Photoshop鼠绘超酷的带纹身的古典白发帅哥(4)
文章来源于 建帆,感谢作者 站酷 给我们带来经精彩的文章!设计教程/PS教程/鼠绘教程2010-08-12
32、慢慢调置,拉动变换框的点和线,按着脸部轮括把图案变换成贴进的形状。 33、然后按Enter或双击变换的图形。就确定好了刺青。 34、因为刺青部位只是线稿,在这刺青的下面建一新层,用画笔帮刺青上些色彩。 35、
32、慢慢调置,拉动变换框的点和线,按着脸部轮括把图案变换成贴进的形状。
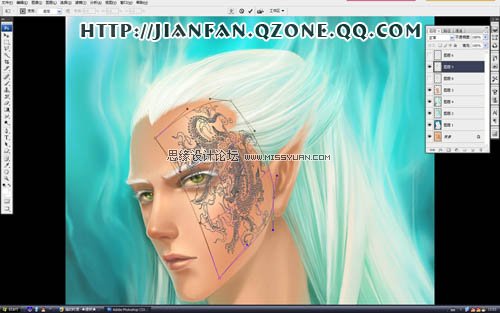
33、然后按“Enter”或双击变换的图形。就确定好了刺青。

34、因为刺青部位只是线稿,在这刺青的下面建一新层,用画笔帮刺青上些色彩。
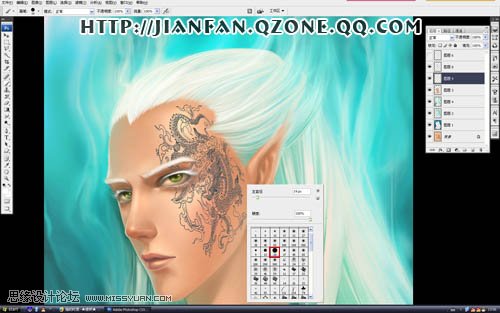
35、轻微上些色彩后,选中这两个图层,线与色彩层合并。点住刺青层后按住“Ctrl”键再点色彩层,就能选中两个图层,然后再按“Ctrl+E”把这两个图层合并。

36、再用“色相/饱和度”调整一下色彩。看步聚12。点开“着色”,调“色相”栏中的参数。图案变成玫红色。调整好后把这刺青图层模式改为“正片叠底”。降低填充度。
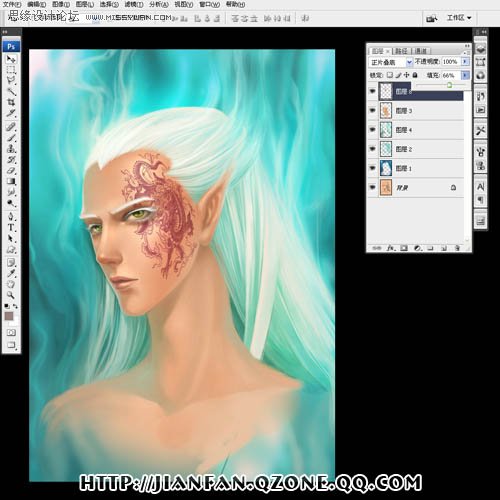
37、再用像皮工具擦掉复盖眼球的部位和轻轻的擦掉高光的部位还有一些边缘的地方。注意观察下图的变化。让图案与皮肤更容合与自然。
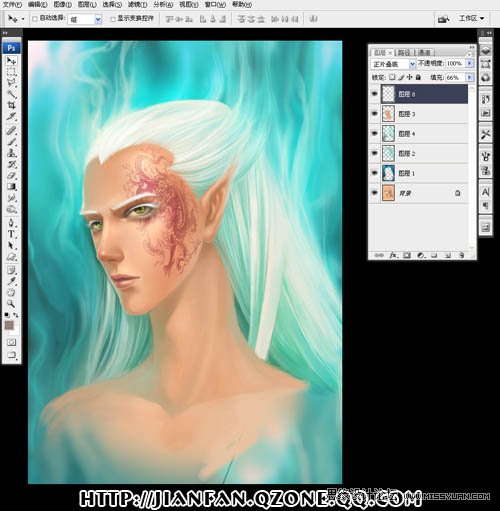
38、在刺青层的上面新建一层,在头额上加了痣,还有把前额的头发和剩下的图发都画完。这样人物就基本完成。
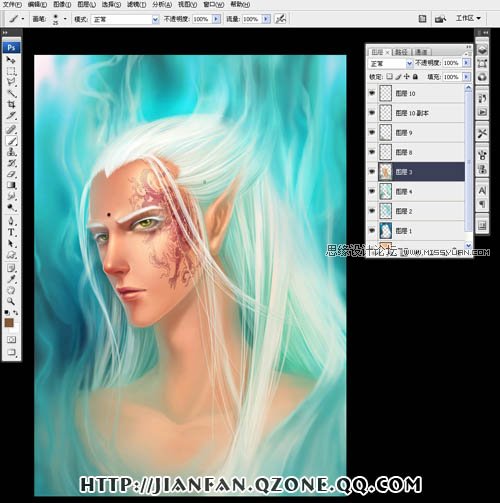
39、在步聚38的图层下面建一层,再进行调整和添加元素。适当的加画上饰品,不会让人物显得太单调。饰品就不放详细绘制过程了,和人物方法一样。注意饰品围绕光来画。

40、对于饰品色彩的调整还是用“色相/饱和度”来调。全图就完成。
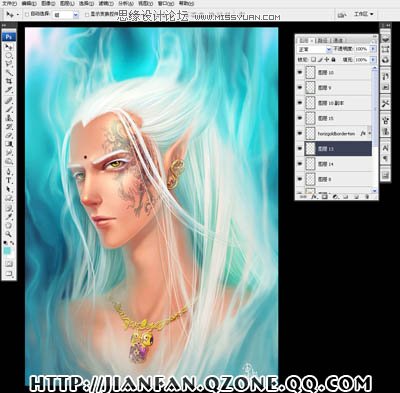
最终效果:
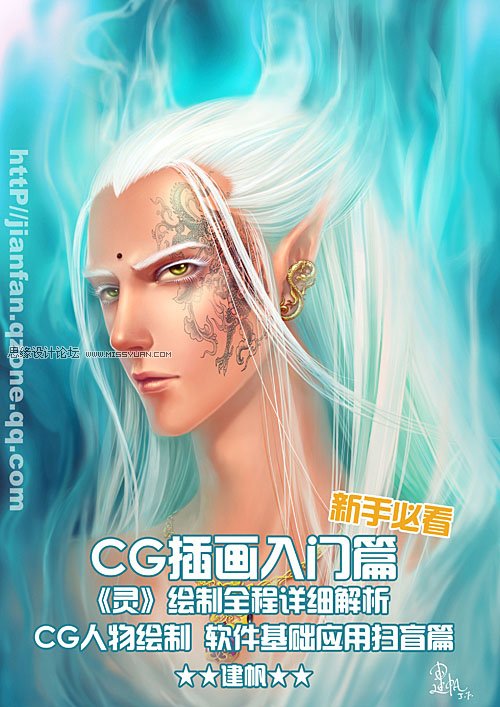
进入论坛参与讨论和交作业:http://www.missyuan.com/viewthread.php?tid=473245
 情非得已
情非得已
推荐文章
-
 Photoshop绘制磨砂风格的插画作品2021-03-16
Photoshop绘制磨砂风格的插画作品2021-03-16
-
 Photoshop结合AI制作扁平化滑轮少女插画2021-03-11
Photoshop结合AI制作扁平化滑轮少女插画2021-03-11
-
 Photoshop结合AI绘制扁平化风格的少女插画2020-03-13
Photoshop结合AI绘制扁平化风格的少女插画2020-03-13
-
 Photoshop结合AI绘制春字主题插画作品2020-03-13
Photoshop结合AI绘制春字主题插画作品2020-03-13
-
 Photoshop绘制时尚大气的手机APP图标2020-03-12
Photoshop绘制时尚大气的手机APP图标2020-03-12
-
 Photoshop绘制立体感十足的手机图标2020-03-12
Photoshop绘制立体感十足的手机图标2020-03-12
-
 玻璃瓶绘画:PS绘制玻璃质感的魔法瓶2020-03-11
玻璃瓶绘画:PS绘制玻璃质感的魔法瓶2020-03-11
-
 像素工厂:用PS设计等距像素的工厂图标2019-03-20
像素工厂:用PS设计等距像素的工厂图标2019-03-20
-
 圣诞老人:使用PS绘制圣诞老人插画2019-02-21
圣诞老人:使用PS绘制圣诞老人插画2019-02-21
-
 Lumix相机:PS绘制粉色的照相机教程2019-01-18
Lumix相机:PS绘制粉色的照相机教程2019-01-18
热门文章
-
 Photoshop结合AI制作扁平化滑轮少女插画2021-03-11
Photoshop结合AI制作扁平化滑轮少女插画2021-03-11
-
 Photoshop绘制磨砂风格的插画作品2021-03-16
Photoshop绘制磨砂风格的插画作品2021-03-16
-
 Photoshop巧用3D功能制作超酷的立体积木效果
相关文章6502017-05-18
Photoshop巧用3D功能制作超酷的立体积木效果
相关文章6502017-05-18
-
 Photoshop绘制超酷的屠龙刀效果图
相关文章7722015-11-09
Photoshop绘制超酷的屠龙刀效果图
相关文章7722015-11-09
-
 Photoshop使用3D工具制作古典金属闹钟
相关文章9572014-08-22
Photoshop使用3D工具制作古典金属闹钟
相关文章9572014-08-22
-
 Photoshop绘制超酷的独眼毛茸茸怪物
相关文章20122014-07-29
Photoshop绘制超酷的独眼毛茸茸怪物
相关文章20122014-07-29
-
 Photoshop设计超酷的皮质公文包图标
相关文章13612014-01-19
Photoshop设计超酷的皮质公文包图标
相关文章13612014-01-19
-
 Photoshop设计欧美古典风格的钟表
相关文章6402013-12-15
Photoshop设计欧美古典风格的钟表
相关文章6402013-12-15
-
 Photoshop绘制超酷的万圣节南瓜灯
相关文章14672013-10-31
Photoshop绘制超酷的万圣节南瓜灯
相关文章14672013-10-31
-
 Photoshop绘制超酷的火苗效果图
相关文章24082013-10-30
Photoshop绘制超酷的火苗效果图
相关文章24082013-10-30
