Photoshop鼠绘超酷的带纹身的古典白发帅哥(3)
文章来源于 建帆,感谢作者 站酷 给我们带来经精彩的文章!18、把大致的皮肤全画完,然后把画面反转过来看结构有没有出错,这一步聚非常必要。因为人的眼睛视线是不对等的,在刚开始画线稿时也需要这样,经常反转画面来察看结构是否出错。及时的调整避免少出错。在菜单“图像” →“旋转画布” →“水平翻转画布”。
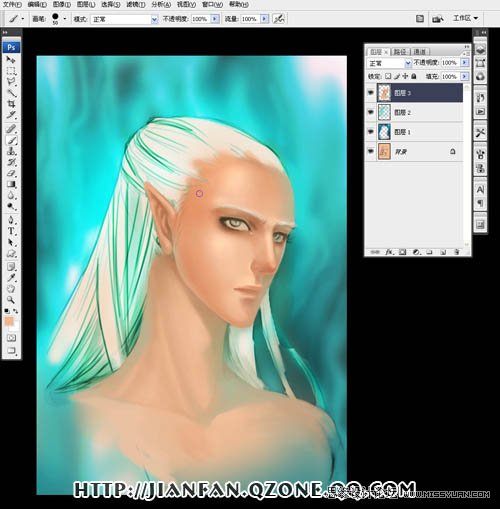
19、把画面旋转回来。再细致的修改结构后开始画头发。头发是另外新建一层,在皮肤层的下面。如下图中的图层4,头发的笔刷与图4中的一样。注意下笔的轻重,还要与背景结合着来画。画出细微的烟雾。
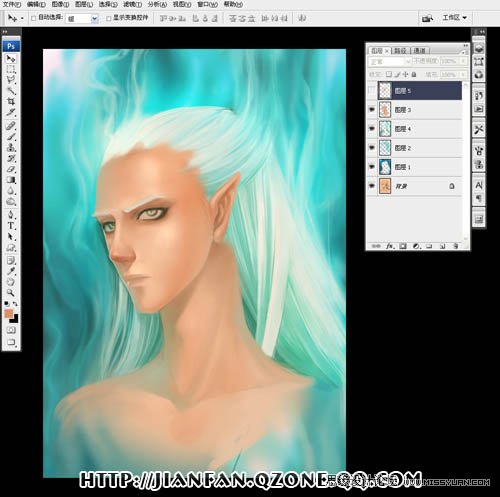
20、选取淡红色,用大号的有羽化边缘的笔涮轻轻画了一笔,脸上有了烟脂色,让脸部皮肤色彩丰富些。然后调整细画与周围容合。脸与头发也开始容合画。
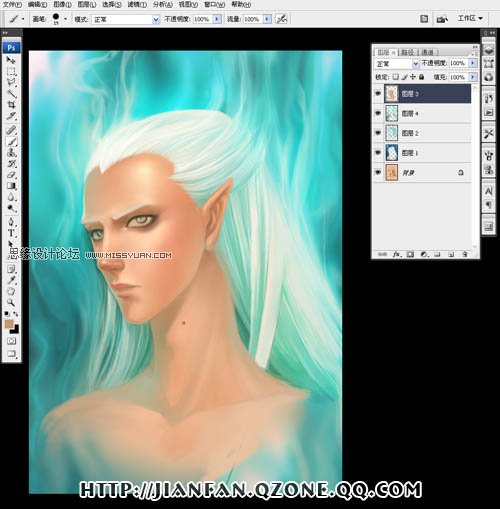
21、放大画布,画脸部细节。用下图中的笔刷画细节。
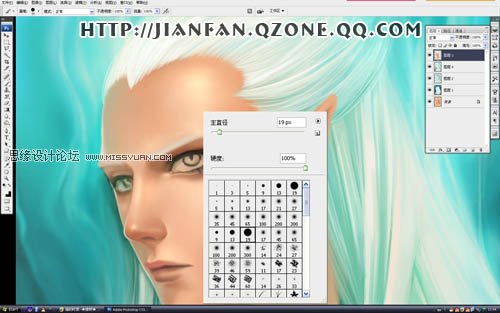
22、画眼睛,睫毛一根根的画。由内向外画,依然要注意结构的走向,画出眉毛和睫毛,唇部。眼是人的灵魂之窗,一定要注意人物眼神的刻画。这类人物肖像的画更要注重对眼睛的绘画。

23、再最后局部的修改。还小部位的高光。

24、添加刺青。在素材中找来一张龙的图案(最好能自行绘制),注意下面的刺青方法处理。
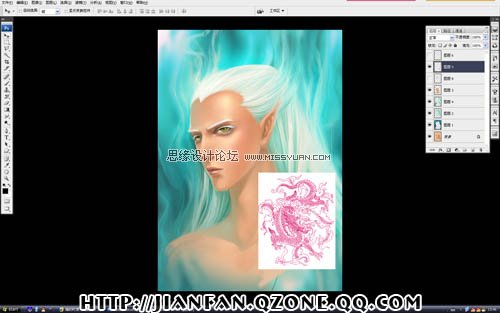
25、除了刺青这一图层外的图层全部隐藏,把图层框里的眼睛点掉就行。需要时再点开。现在全部点掉,除了龙这一层。打开菜单中的“选择” →“色彩范围”。

26、在弹出框来后,用吸管点取白色的部位,这是需要去掉的部位。然后按确定。

27、可以看到白色部份己经被选取出来,这就是为什么要隐藏掉其他图层的原因,怕会选到其他图层的白色。
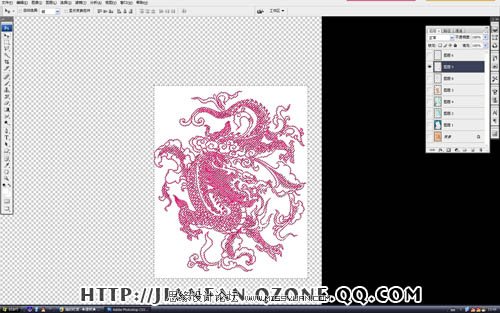
28、然后按键盘的Delete键,把白色的部份去掉,这样就提取出了龙的图案。
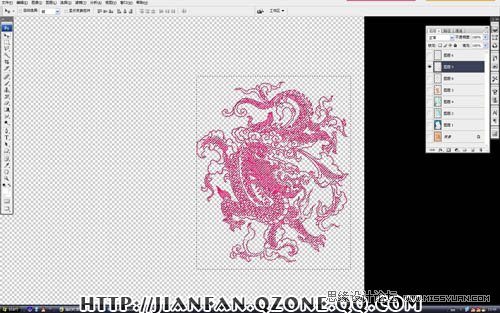
29、再把这龙的色彩去掉,在菜单的“图像” →“调整 ” →“去色”。让龙变成灰色。

30、按Ctrl+U用“色彩/饱和度”调整“明度”降低。
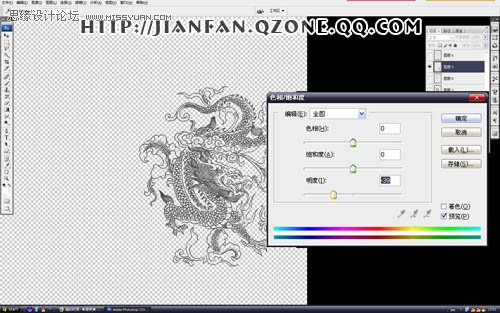
31、现在把其他图层都打开(把图层的眼睛点开),按“V”把工具换成移动工具。把这图拉到脸部,再按Ctrl+T是变换图形。(变换在菜单的“选择” →“变换选区”,一般按Ctrl+T方便。)然后点中PS中上方属性栏中的“田”字形的选项,这样图案框选的部位变成网格,就可以自由变形了。
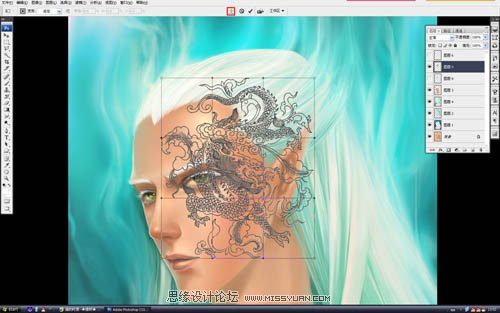
 情非得已
情非得已
-
 Photoshop绘制磨砂风格的插画作品2021-03-16
Photoshop绘制磨砂风格的插画作品2021-03-16
-
 Photoshop结合AI制作扁平化滑轮少女插画2021-03-11
Photoshop结合AI制作扁平化滑轮少女插画2021-03-11
-
 Photoshop结合AI绘制扁平化风格的少女插画2020-03-13
Photoshop结合AI绘制扁平化风格的少女插画2020-03-13
-
 Photoshop结合AI绘制春字主题插画作品2020-03-13
Photoshop结合AI绘制春字主题插画作品2020-03-13
-
 Photoshop绘制时尚大气的手机APP图标2020-03-12
Photoshop绘制时尚大气的手机APP图标2020-03-12
-
 Photoshop绘制立体感十足的手机图标2020-03-12
Photoshop绘制立体感十足的手机图标2020-03-12
-
 玻璃瓶绘画:PS绘制玻璃质感的魔法瓶2020-03-11
玻璃瓶绘画:PS绘制玻璃质感的魔法瓶2020-03-11
-
 像素工厂:用PS设计等距像素的工厂图标2019-03-20
像素工厂:用PS设计等距像素的工厂图标2019-03-20
-
 圣诞老人:使用PS绘制圣诞老人插画2019-02-21
圣诞老人:使用PS绘制圣诞老人插画2019-02-21
-
 Lumix相机:PS绘制粉色的照相机教程2019-01-18
Lumix相机:PS绘制粉色的照相机教程2019-01-18
-
 Photoshop结合AI制作扁平化滑轮少女插画2021-03-11
Photoshop结合AI制作扁平化滑轮少女插画2021-03-11
-
 Photoshop绘制磨砂风格的插画作品2021-03-16
Photoshop绘制磨砂风格的插画作品2021-03-16
-
 Photoshop巧用3D功能制作超酷的立体积木效果
相关文章6502017-05-18
Photoshop巧用3D功能制作超酷的立体积木效果
相关文章6502017-05-18
-
 Photoshop绘制超酷的屠龙刀效果图
相关文章7722015-11-09
Photoshop绘制超酷的屠龙刀效果图
相关文章7722015-11-09
-
 Photoshop使用3D工具制作古典金属闹钟
相关文章9572014-08-22
Photoshop使用3D工具制作古典金属闹钟
相关文章9572014-08-22
-
 Photoshop绘制超酷的独眼毛茸茸怪物
相关文章20122014-07-29
Photoshop绘制超酷的独眼毛茸茸怪物
相关文章20122014-07-29
-
 Photoshop设计超酷的皮质公文包图标
相关文章13612014-01-19
Photoshop设计超酷的皮质公文包图标
相关文章13612014-01-19
-
 Photoshop设计欧美古典风格的钟表
相关文章6402013-12-15
Photoshop设计欧美古典风格的钟表
相关文章6402013-12-15
-
 Photoshop绘制超酷的万圣节南瓜灯
相关文章14672013-10-31
Photoshop绘制超酷的万圣节南瓜灯
相关文章14672013-10-31
-
 Photoshop绘制超酷的火苗效果图
相关文章24082013-10-30
Photoshop绘制超酷的火苗效果图
相关文章24082013-10-30
