Photoshop详细解析卡通画的设计与绘制流程(12)
文章来源于 腾龙设计,感谢作者 佚名 给我们带来经精彩的文章!设计教程/PS教程/鼠绘教程2011-09-18
(9)激活亮部图层的图层蒙版缩览图,使其成为当前可编辑状态,结合使用画笔和涂抹工具对蒙版进行调整。 (10)选择图层合并后重命名,然后载入蓝色图像的选区,按下键删除选区内图像。 提示:在这里为了便于观察删除图
(9)激活“亮部”图层的图层蒙版缩览图,使其成为当前可编辑状态,结合使用“画笔”和“涂抹”工具对蒙版进行调整。
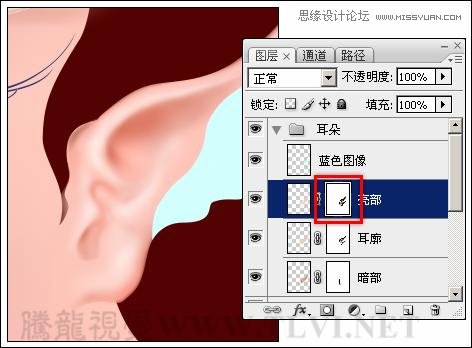
(10)选择图层合并后重命名,然后载入蓝色图像的选区,按下键删除选区内图像。
提示:在这里为了便于观察删除图像的效果,暂时将“蓝色图像”图层隐藏。
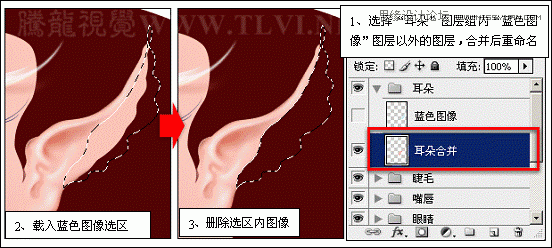
(11)保持选区的浮动状态,并将选区羽化。然后再调整选区的位置,使用“加深”工具在选区边缘涂抹,制作出耳朵的边缘效果,完毕后取消选区。

(12)将“蓝色图像”图层复制,并更改副本图层名称为“装饰”,然后依次使用“加深”和“减淡”工具对图像进行处理。
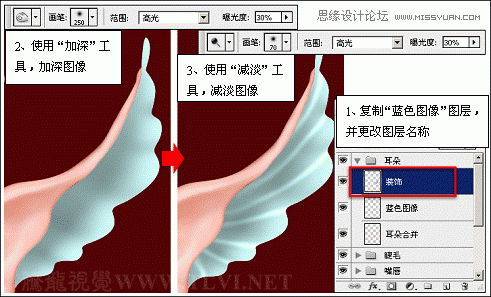
(13)在“路径”调板中选择耳朵轮廓路径,使用![]() “转换点”工具对路径形状进行调整,然后再将调整好的路径转换为选区,并隐藏路径。
“转换点”工具对路径形状进行调整,然后再将调整好的路径转换为选区,并隐藏路径。
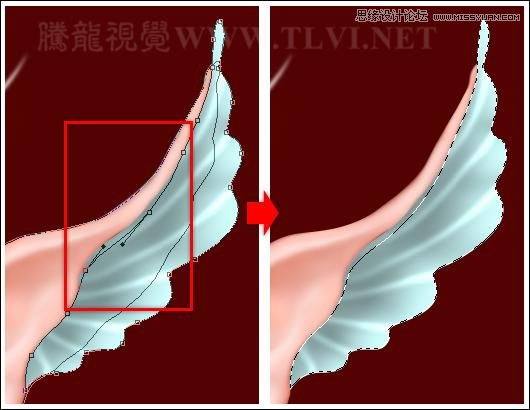
(14)确定“装饰”图层为当前可编辑图层,将选区反转,并删除选区内图像,然后再取消选区。
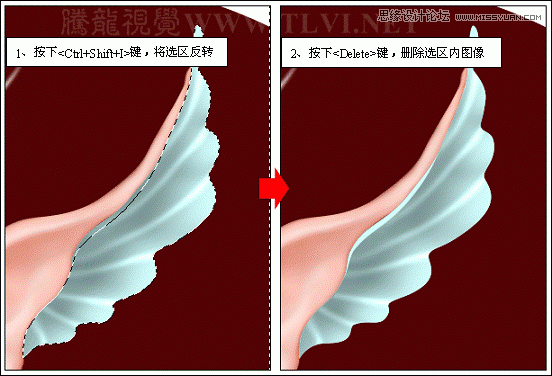
(15)执行“滤镜”→“画笔描边”→“强化的边缘”命令,在打开的对话框中进行设置,为图像添加滤镜效果。
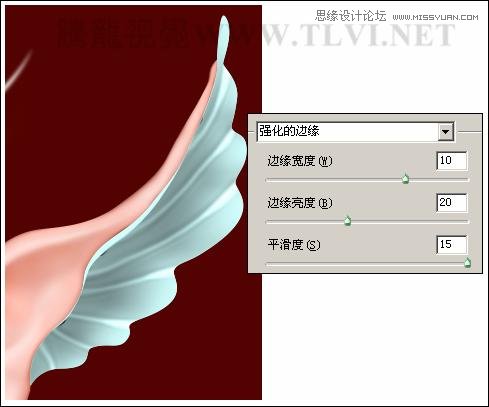
(16)依次执行“图像”→“调整”→“色相/饱和度”和“亮度/对比度”命令,调整装饰图像的色调。
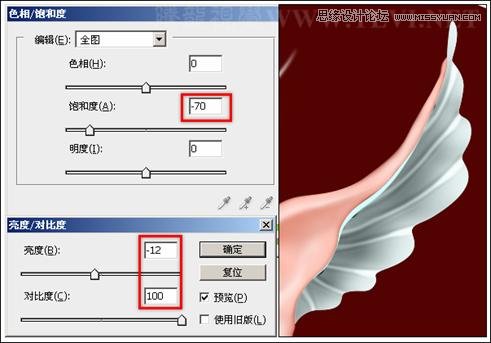
(17)再次执行“图像”→“调整”→“色阶”命令,参照图23-355所示在打开的对话框中进行设置,调整图像的色阶。

 情非得已
情非得已
推荐文章
-
 Photoshop绘制磨砂风格的插画作品2021-03-16
Photoshop绘制磨砂风格的插画作品2021-03-16
-
 Photoshop结合AI制作扁平化滑轮少女插画2021-03-11
Photoshop结合AI制作扁平化滑轮少女插画2021-03-11
-
 Photoshop结合AI绘制扁平化风格的少女插画2020-03-13
Photoshop结合AI绘制扁平化风格的少女插画2020-03-13
-
 Photoshop结合AI绘制春字主题插画作品2020-03-13
Photoshop结合AI绘制春字主题插画作品2020-03-13
-
 Photoshop绘制时尚大气的手机APP图标2020-03-12
Photoshop绘制时尚大气的手机APP图标2020-03-12
-
 Photoshop绘制立体感十足的手机图标2020-03-12
Photoshop绘制立体感十足的手机图标2020-03-12
-
 玻璃瓶绘画:PS绘制玻璃质感的魔法瓶2020-03-11
玻璃瓶绘画:PS绘制玻璃质感的魔法瓶2020-03-11
-
 像素工厂:用PS设计等距像素的工厂图标2019-03-20
像素工厂:用PS设计等距像素的工厂图标2019-03-20
-
 圣诞老人:使用PS绘制圣诞老人插画2019-02-21
圣诞老人:使用PS绘制圣诞老人插画2019-02-21
-
 Lumix相机:PS绘制粉色的照相机教程2019-01-18
Lumix相机:PS绘制粉色的照相机教程2019-01-18
热门文章
-
 Photoshop结合AI制作扁平化滑轮少女插画2021-03-11
Photoshop结合AI制作扁平化滑轮少女插画2021-03-11
-
 Photoshop绘制磨砂风格的插画作品2021-03-16
Photoshop绘制磨砂风格的插画作品2021-03-16
-
 Photoshop结合AI绘制扁平化风格的少女插画
相关文章7992020-03-13
Photoshop结合AI绘制扁平化风格的少女插画
相关文章7992020-03-13
-
 Photoshop结合AI绘制春字主题插画作品
相关文章4762020-03-13
Photoshop结合AI绘制春字主题插画作品
相关文章4762020-03-13
-
 像素工厂:用PS设计等距像素的工厂图标
相关文章12942019-03-20
像素工厂:用PS设计等距像素的工厂图标
相关文章12942019-03-20
-
 绘制键盘:PS绘制冷灰色主题的机械键盘
相关文章6712019-01-17
绘制键盘:PS绘制冷灰色主题的机械键盘
相关文章6712019-01-17
-
 插画设计:PS绘制魔幻风格的插画场景
相关文章5962018-12-30
插画设计:PS绘制魔幻风格的插画场景
相关文章5962018-12-30
-
 卡通插画:PS绘制扁平化风格的房屋插画
相关文章6432018-12-25
卡通插画:PS绘制扁平化风格的房屋插画
相关文章6432018-12-25
-
 卡通绘画:PS和AI绘制卡通风格的小象
相关文章4962018-12-23
卡通绘画:PS和AI绘制卡通风格的小象
相关文章4962018-12-23
-
 Photoshop绘制卡通风格的机器人插画
相关文章3892018-11-05
Photoshop绘制卡通风格的机器人插画
相关文章3892018-11-05
