Photoshop详细解析卡通画的设计与绘制流程(14)
文章来源于 腾龙设计,感谢作者 佚名 给我们带来经精彩的文章!设计教程/PS教程/鼠绘教程2011-09-18
提示:在这里为了便于观察模糊效果,暂时隐藏了发丝图层。 (6)调整副本图像的图层顺序和不透明度选项参数。 (7)再次复制发丝图层,配合使用方向键,调整副本发丝图像的位置,将其与底部的发丝图像错位摆放,使头发
提示:在这里为了便于观察模糊效果,暂时隐藏了“发丝”图层。
(6)调整副本图像的图层顺序和不透明度选项参数。
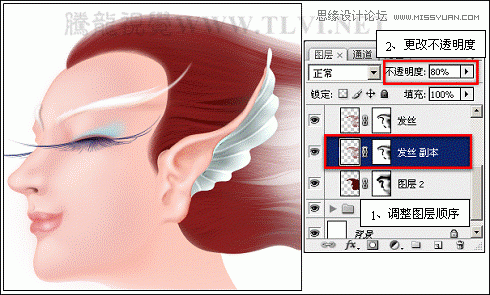
(7)再次复制“发丝”图层,配合使用方向键,调整副本发丝图像的位置,将其与底部的发丝图像错位摆放,使头发更加浓密。
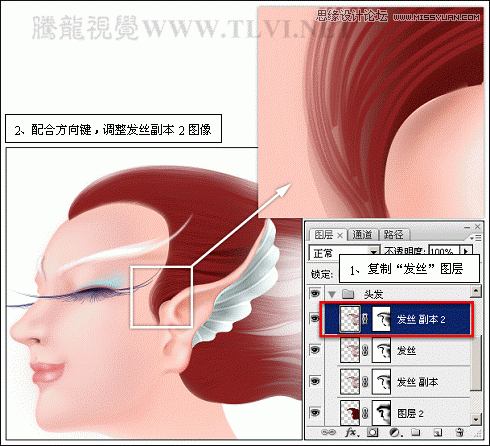
(8)新建“细发丝”图层,然后将发丝路径显示,参照上面使用画笔描边路径的方法,制作出细发丝图像,然后再为该图层添加图层蒙版并编辑蒙版。

(9)复制“发丝”图层,生成“发丝 副本 3”图层,并将其放置到“头发”图层组的顶端,然后按下键,打开的“色相/饱和度”对话框中进行设置,调整图像的色调。
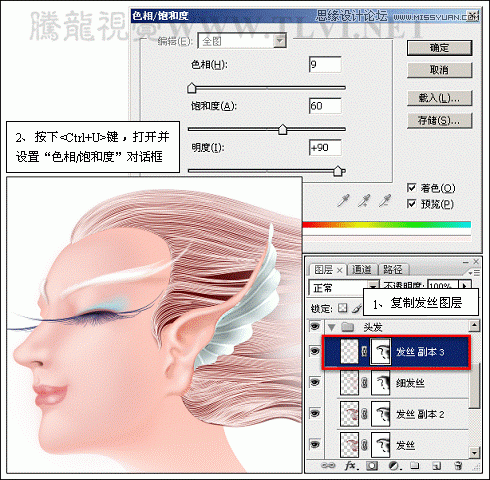
提示:这里为了便于观察图像色调效果,暂时停用了“发丝 副本 3”图层的图层蒙版。
(10)激活“发丝 副本 3”图层的图层蒙版缩览图,使其成为当前可编辑状态,使用“画笔”工具对蒙版进行编辑,制作出发丝的高光效果。

(11)下面激活“头发”图层组,为该图层组添加图层蒙版,然后再使用“画笔”工具对蒙版进行编辑,对头发整体效果进行调整。

(12)使用相同的方法,绘制人物额前飘扬的头发发丝。

 情非得已
情非得已
推荐文章
-
 Photoshop绘制磨砂风格的插画作品2021-03-16
Photoshop绘制磨砂风格的插画作品2021-03-16
-
 Photoshop结合AI制作扁平化滑轮少女插画2021-03-11
Photoshop结合AI制作扁平化滑轮少女插画2021-03-11
-
 Photoshop结合AI绘制扁平化风格的少女插画2020-03-13
Photoshop结合AI绘制扁平化风格的少女插画2020-03-13
-
 Photoshop结合AI绘制春字主题插画作品2020-03-13
Photoshop结合AI绘制春字主题插画作品2020-03-13
-
 Photoshop绘制时尚大气的手机APP图标2020-03-12
Photoshop绘制时尚大气的手机APP图标2020-03-12
-
 Photoshop绘制立体感十足的手机图标2020-03-12
Photoshop绘制立体感十足的手机图标2020-03-12
-
 玻璃瓶绘画:PS绘制玻璃质感的魔法瓶2020-03-11
玻璃瓶绘画:PS绘制玻璃质感的魔法瓶2020-03-11
-
 像素工厂:用PS设计等距像素的工厂图标2019-03-20
像素工厂:用PS设计等距像素的工厂图标2019-03-20
-
 圣诞老人:使用PS绘制圣诞老人插画2019-02-21
圣诞老人:使用PS绘制圣诞老人插画2019-02-21
-
 Lumix相机:PS绘制粉色的照相机教程2019-01-18
Lumix相机:PS绘制粉色的照相机教程2019-01-18
热门文章
-
 Photoshop结合AI制作扁平化滑轮少女插画2021-03-11
Photoshop结合AI制作扁平化滑轮少女插画2021-03-11
-
 Photoshop绘制磨砂风格的插画作品2021-03-16
Photoshop绘制磨砂风格的插画作品2021-03-16
-
 Photoshop结合AI绘制扁平化风格的少女插画
相关文章7992020-03-13
Photoshop结合AI绘制扁平化风格的少女插画
相关文章7992020-03-13
-
 Photoshop结合AI绘制春字主题插画作品
相关文章4762020-03-13
Photoshop结合AI绘制春字主题插画作品
相关文章4762020-03-13
-
 像素工厂:用PS设计等距像素的工厂图标
相关文章12942019-03-20
像素工厂:用PS设计等距像素的工厂图标
相关文章12942019-03-20
-
 绘制键盘:PS绘制冷灰色主题的机械键盘
相关文章6712019-01-17
绘制键盘:PS绘制冷灰色主题的机械键盘
相关文章6712019-01-17
-
 插画设计:PS绘制魔幻风格的插画场景
相关文章5962018-12-30
插画设计:PS绘制魔幻风格的插画场景
相关文章5962018-12-30
-
 卡通插画:PS绘制扁平化风格的房屋插画
相关文章6432018-12-25
卡通插画:PS绘制扁平化风格的房屋插画
相关文章6432018-12-25
-
 卡通绘画:PS和AI绘制卡通风格的小象
相关文章4962018-12-23
卡通绘画:PS和AI绘制卡通风格的小象
相关文章4962018-12-23
-
 Photoshop绘制卡通风格的机器人插画
相关文章3892018-11-05
Photoshop绘制卡通风格的机器人插画
相关文章3892018-11-05
