Photoshop详细解析卡通画的设计与绘制流程(15)
文章来源于 腾龙设计,感谢作者 佚名 给我们带来经精彩的文章!设计教程/PS教程/鼠绘教程2011-09-18
这时候,角色人物基本就绘制完毕了,接下来为其绘制耳坠饰品,以及背景图案内容。 制作步骤: (1)在图层调板顶部新建耳环图层组,并在该图层组内新建图层,然后使用钢笔工具在视图中绘制羽毛形状路径。 (2)将羽茎路
这时候,角色人物基本就绘制完毕了,接下来为其绘制耳坠饰品,以及背景图案内容。
制作步骤:
(1)在“图层”调板顶部新建“耳环”图层组,并在该图层组内新建图层,然后使用“钢笔”工具在视图中绘制羽毛形状路径。
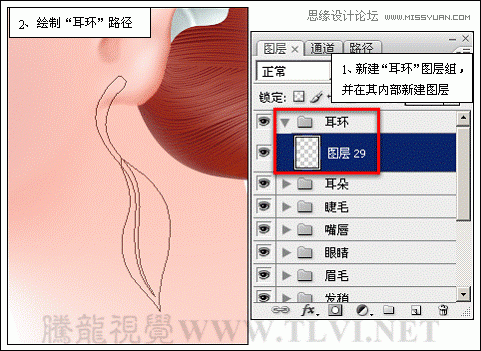
(2)将羽茎路径转换为选区,并为选区填充颜色,然后再隐藏路径。完毕后切换到“通道”调板,单击调板底部![]() “将选区存储为通道”按钮,生成“Alpha 1”通道。
“将选区存储为通道”按钮,生成“Alpha 1”通道。
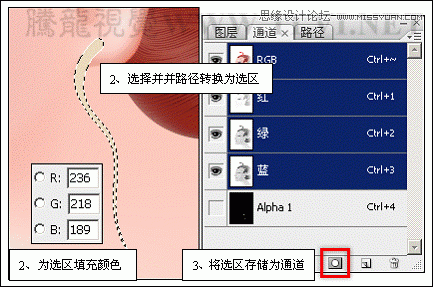
(3)激活“Alpha 1”通道,执行“滤镜”→“风格化”→“浮雕效果”命令,为选区内图像添加滤镜效果。
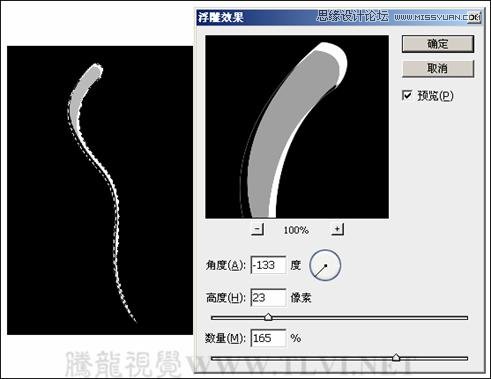
(4)保持选区的浮动状态,执行“滤镜”→“模糊”→“高斯模糊”命令,为选区内图像添加模糊效果,然后再使用![]() “减淡”工具对图像进行减淡处理。
“减淡”工具对图像进行减淡处理。
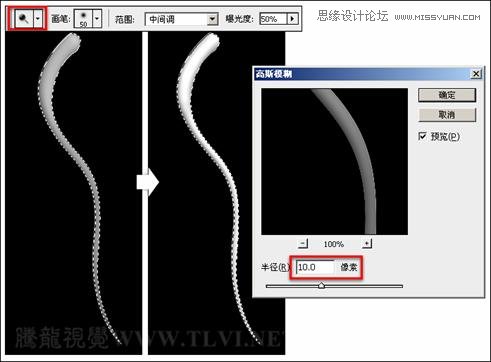
(5)按下键的同时单击“Alpha 1”通道的通道缩览图,载入该通道内图像的选区,然后按下键回到图像的RGB模式显示状态,接着换到“图层”调板,为选区填充白色,并取消选区。

(6)将羽翼路径转换为选区,然后新建图层,并调整图层的顺序,完毕后为选区填充白色。

 情非得已
情非得已
推荐文章
-
 Photoshop绘制磨砂风格的插画作品2021-03-16
Photoshop绘制磨砂风格的插画作品2021-03-16
-
 Photoshop结合AI制作扁平化滑轮少女插画2021-03-11
Photoshop结合AI制作扁平化滑轮少女插画2021-03-11
-
 Photoshop结合AI绘制扁平化风格的少女插画2020-03-13
Photoshop结合AI绘制扁平化风格的少女插画2020-03-13
-
 Photoshop结合AI绘制春字主题插画作品2020-03-13
Photoshop结合AI绘制春字主题插画作品2020-03-13
-
 Photoshop绘制时尚大气的手机APP图标2020-03-12
Photoshop绘制时尚大气的手机APP图标2020-03-12
-
 Photoshop绘制立体感十足的手机图标2020-03-12
Photoshop绘制立体感十足的手机图标2020-03-12
-
 玻璃瓶绘画:PS绘制玻璃质感的魔法瓶2020-03-11
玻璃瓶绘画:PS绘制玻璃质感的魔法瓶2020-03-11
-
 像素工厂:用PS设计等距像素的工厂图标2019-03-20
像素工厂:用PS设计等距像素的工厂图标2019-03-20
-
 圣诞老人:使用PS绘制圣诞老人插画2019-02-21
圣诞老人:使用PS绘制圣诞老人插画2019-02-21
-
 Lumix相机:PS绘制粉色的照相机教程2019-01-18
Lumix相机:PS绘制粉色的照相机教程2019-01-18
热门文章
-
 Photoshop结合AI制作扁平化滑轮少女插画2021-03-11
Photoshop结合AI制作扁平化滑轮少女插画2021-03-11
-
 Photoshop绘制磨砂风格的插画作品2021-03-16
Photoshop绘制磨砂风格的插画作品2021-03-16
-
 Photoshop结合AI绘制扁平化风格的少女插画
相关文章7992020-03-13
Photoshop结合AI绘制扁平化风格的少女插画
相关文章7992020-03-13
-
 Photoshop结合AI绘制春字主题插画作品
相关文章4762020-03-13
Photoshop结合AI绘制春字主题插画作品
相关文章4762020-03-13
-
 像素工厂:用PS设计等距像素的工厂图标
相关文章12942019-03-20
像素工厂:用PS设计等距像素的工厂图标
相关文章12942019-03-20
-
 绘制键盘:PS绘制冷灰色主题的机械键盘
相关文章6712019-01-17
绘制键盘:PS绘制冷灰色主题的机械键盘
相关文章6712019-01-17
-
 插画设计:PS绘制魔幻风格的插画场景
相关文章5962018-12-30
插画设计:PS绘制魔幻风格的插画场景
相关文章5962018-12-30
-
 卡通插画:PS绘制扁平化风格的房屋插画
相关文章6432018-12-25
卡通插画:PS绘制扁平化风格的房屋插画
相关文章6432018-12-25
-
 卡通绘画:PS和AI绘制卡通风格的小象
相关文章4962018-12-23
卡通绘画:PS和AI绘制卡通风格的小象
相关文章4962018-12-23
-
 Photoshop绘制卡通风格的机器人插画
相关文章3892018-11-05
Photoshop绘制卡通风格的机器人插画
相关文章3892018-11-05
