Photoshop绘制超逼真的金属质感秒表(3)
文章来源于 PS梦工场,感谢作者 南辰 给我们带来经精彩的文章!设计教程/PS教程/鼠绘教程2013-05-03
将图层的填充度设置为0,然后为圆形添加描边,描边颜色为#141414。 第10步: 接下来创建表盘的刻度。利用矩形工具在表盘上方创建一个宽2px,高10px的矩形,颜色为#141414。 按住Alt键将矩形拖动到表盘下方复制一份
将图层的填充度设置为0,然后为圆形添加描边,描边颜色为#141414。
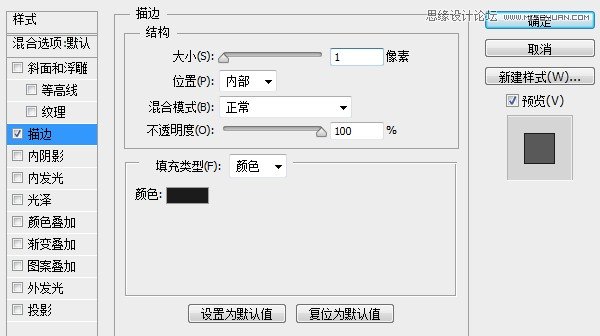
第10步:
接下来创建表盘的刻度。利用矩形工具在表盘上方创建一个宽2px,高10px的矩形,颜色为#141414。
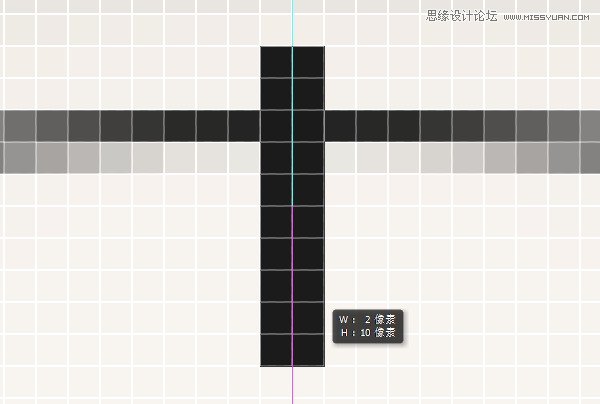
按住Alt键将矩形拖动到表盘下方复制一份。

第11步:
选中两个刻度图层(按Ctrl加选),Ctrl+J复制一份,然后Ctrl+T旋转90度(旋转时按住Shift键可锁定整数角度)。

第12步:
选中四个刻度图层,Ctrl+J复制一份,然后Ctrl+T旋转30度。

第13步:
下面我们来创建小刻度。先用矩形工具在表盘上方创建一个宽2px,高5px的矩形,为了区别大刻度,我们这里选择一种蓝色(随意选择,后面我们会统一设置)。
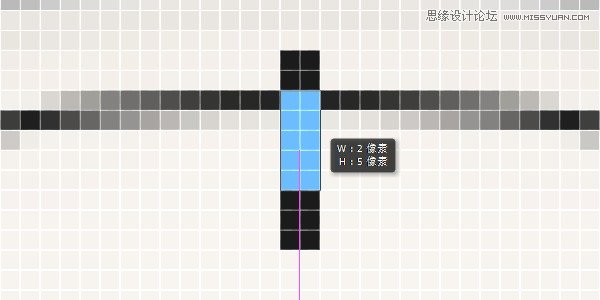
按住Alt键将刻度拖动到表盘下方复制一份。

第14步:
选中两个小刻度图层,Ctrl+T,在上方的参数栏我们将旋转角度设置为6度。
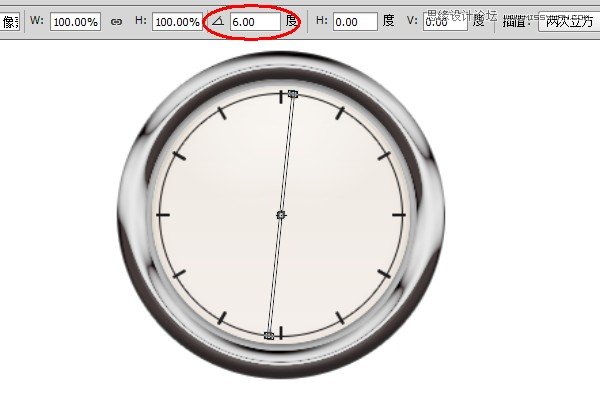
利用创建大刻度的方法来继续创建小刻度。

我们可以多选中几个刻度图层来复制旋转,这里自己计算好就可以。
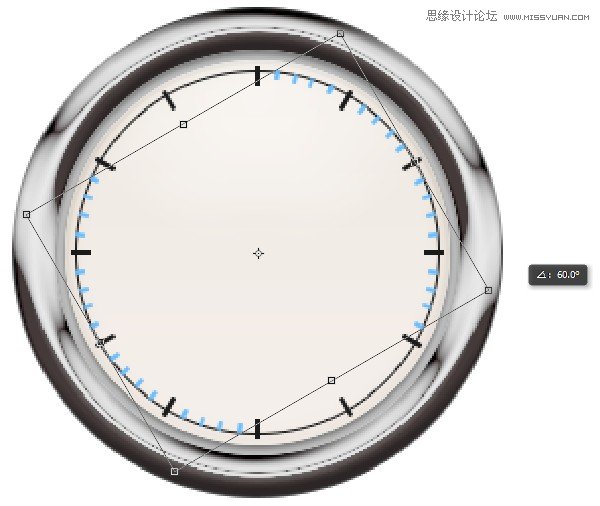
创建好的小刻度:

 情非得已
情非得已
推荐文章
-
 Photoshop绘制磨砂风格的插画作品2021-03-16
Photoshop绘制磨砂风格的插画作品2021-03-16
-
 Photoshop结合AI制作扁平化滑轮少女插画2021-03-11
Photoshop结合AI制作扁平化滑轮少女插画2021-03-11
-
 Photoshop结合AI绘制扁平化风格的少女插画2020-03-13
Photoshop结合AI绘制扁平化风格的少女插画2020-03-13
-
 Photoshop结合AI绘制春字主题插画作品2020-03-13
Photoshop结合AI绘制春字主题插画作品2020-03-13
-
 Photoshop绘制时尚大气的手机APP图标2020-03-12
Photoshop绘制时尚大气的手机APP图标2020-03-12
-
 Photoshop绘制立体感十足的手机图标2020-03-12
Photoshop绘制立体感十足的手机图标2020-03-12
-
 玻璃瓶绘画:PS绘制玻璃质感的魔法瓶2020-03-11
玻璃瓶绘画:PS绘制玻璃质感的魔法瓶2020-03-11
-
 像素工厂:用PS设计等距像素的工厂图标2019-03-20
像素工厂:用PS设计等距像素的工厂图标2019-03-20
-
 圣诞老人:使用PS绘制圣诞老人插画2019-02-21
圣诞老人:使用PS绘制圣诞老人插画2019-02-21
-
 Lumix相机:PS绘制粉色的照相机教程2019-01-18
Lumix相机:PS绘制粉色的照相机教程2019-01-18
热门文章
-
 Photoshop结合AI制作扁平化滑轮少女插画2021-03-11
Photoshop结合AI制作扁平化滑轮少女插画2021-03-11
-
 Photoshop绘制磨砂风格的插画作品2021-03-16
Photoshop绘制磨砂风格的插画作品2021-03-16
-
 绘制铁块:用PS制作金属材质的铁块
相关文章10292019-02-28
绘制铁块:用PS制作金属材质的铁块
相关文章10292019-02-28
-
 蝴蝶结绘画:PS绘制逼真的蝴蝶结图标
相关文章7222019-01-07
蝴蝶结绘画:PS绘制逼真的蝴蝶结图标
相关文章7222019-01-07
-
 商业插画:PS绘制逼真的DC海王插画
相关文章8962018-12-20
商业插画:PS绘制逼真的DC海王插画
相关文章8962018-12-20
-
 Photoshop绘制立体逼真的拟物仪表盘图标
相关文章19312018-11-03
Photoshop绘制立体逼真的拟物仪表盘图标
相关文章19312018-11-03
-
 Photoshop绘制逼真的超凡蜘蛛侠教程
相关文章11872018-09-17
Photoshop绘制逼真的超凡蜘蛛侠教程
相关文章11872018-09-17
-
 Photoshop绘制逼真的游戏宝箱图标
相关文章4902018-09-12
Photoshop绘制逼真的游戏宝箱图标
相关文章4902018-09-12
-
 Photoshop结合AI制作卡式播放器图表
相关文章7922018-09-07
Photoshop结合AI制作卡式播放器图表
相关文章7922018-09-07
-
 Photoshop鼠绘逼真的音响图标教程
相关文章8722018-09-03
Photoshop鼠绘逼真的音响图标教程
相关文章8722018-09-03
