Photoshop绘制超逼真的金属质感秒表(7)
文章来源于 PS梦工场,感谢作者 南辰 给我们带来经精彩的文章!设计教程/PS教程/鼠绘教程2013-05-03
Ctrl+T进行变形,参数设置如下。 第38步: 为上一步创建的图形添加图层样式。 选择第36步储存的渐变样式。 第39步: 在圆柱上方创建一个椭圆,参数设置如下: 然后为其添加内阴影图层样式。 继续添加储存的渐变样式
Ctrl+T进行变形,参数设置如下。
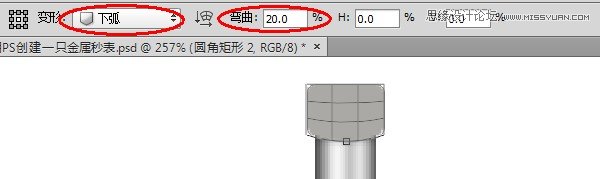
第38步:
为上一步创建的图形添加图层样式。
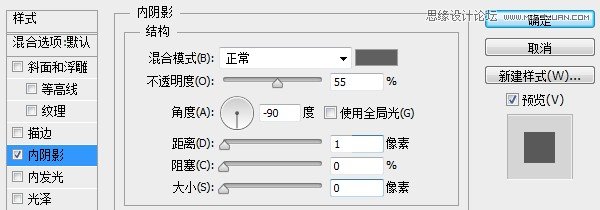
选择第36步储存的渐变样式。
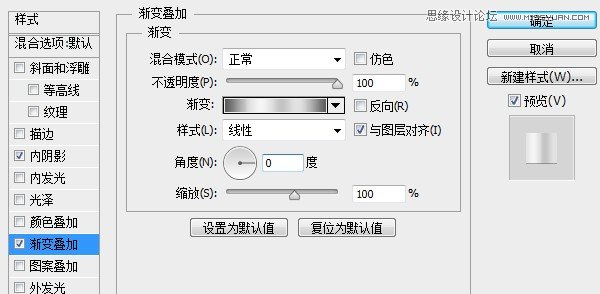
第39步:
在圆柱上方创建一个椭圆,参数设置如下:
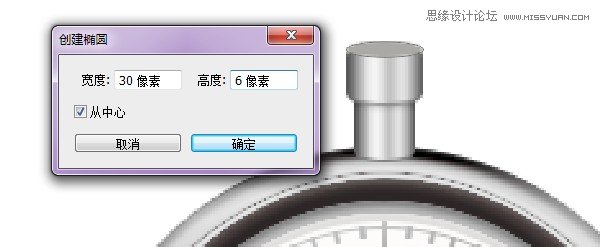
然后为其添加内阴影图层样式。
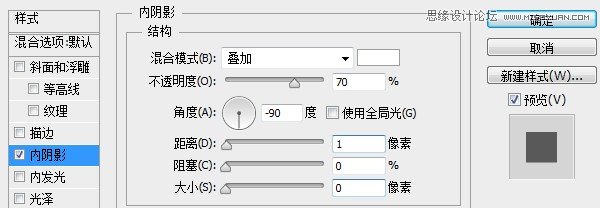
继续添加储存的渐变样式。
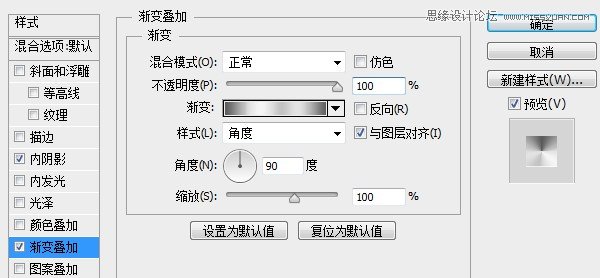
这时的秒表应该是这个样子的。你做好了吗?能坚持到这一步很不容易,PS梦工场提醒你注意休息哈~

第40步:
忽然听见一个声音:“亲,都40步了,还没完啊”,快了,快了。再坚持一下,曙光就在眼前。
……继续
接下来创建圆环。先来创建一个半径为80px的圆形。(Oh,no!别告诉我你已经忘了怎么创建了!)
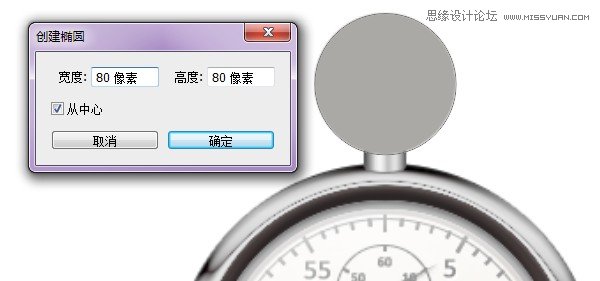
在圆心处拖出两条参考线。真心觉得GuideGuide建参考线很方便,不信去试试。
选择减去顶层形状。然后在参考线中心位置点击创建半径为68px的圆形。这样我们就创建好了一个12px宽的圆环。
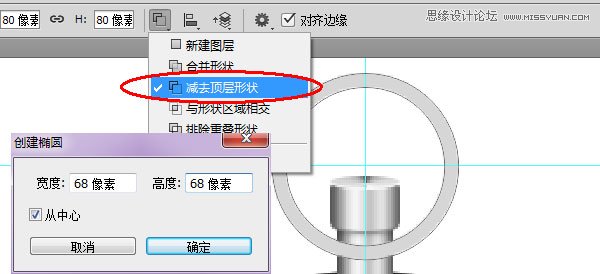
第41步:
再选择减去顶层形状,利用矩形工具将圆环下部减掉。
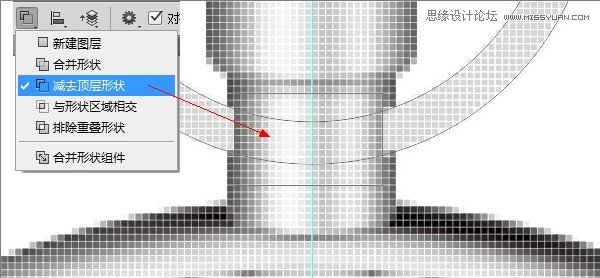
再选择合并形状,然后利用椭圆工具在圆环两个头部创建出两个圆形。
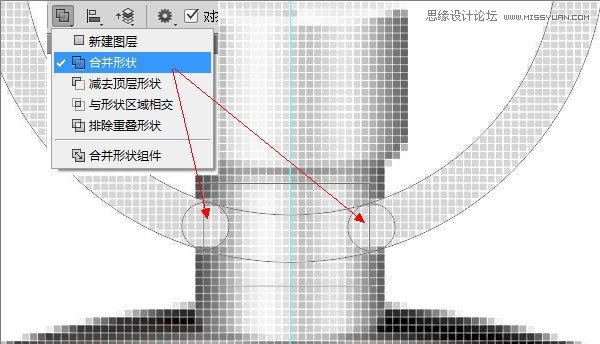
第42步:
接下来为我们上一步创建的金属环来添加图层样式。
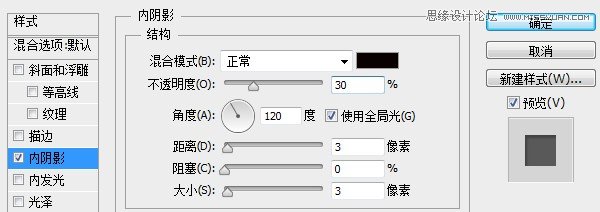
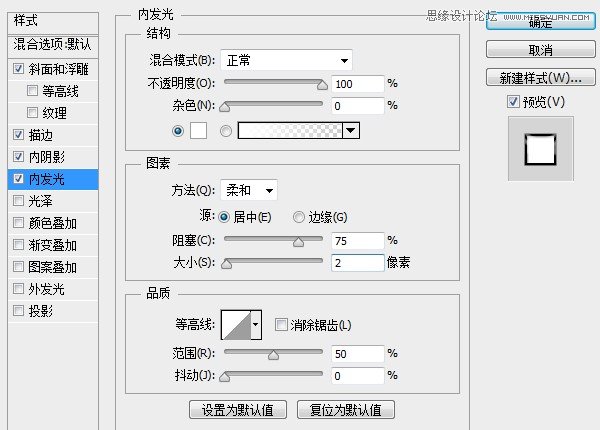
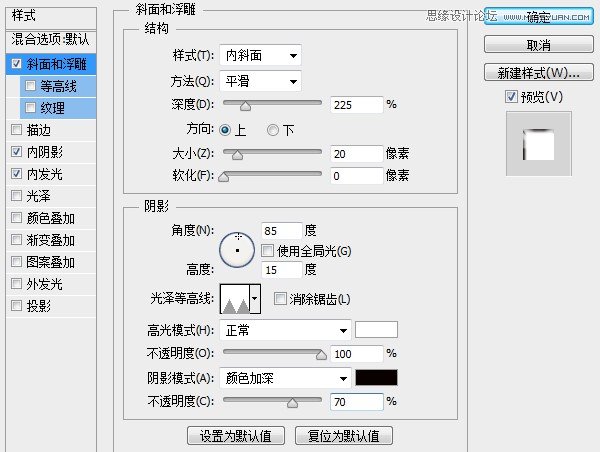
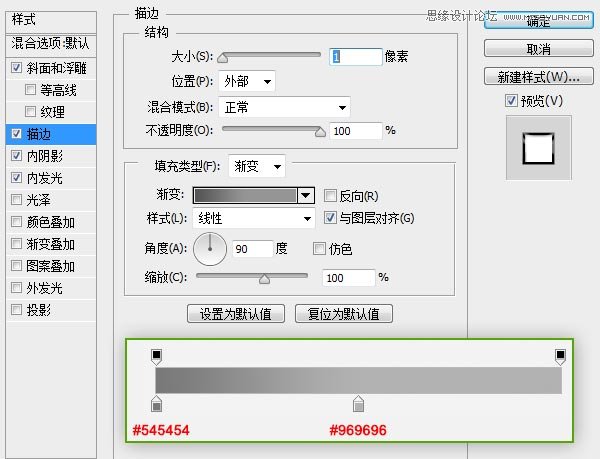
此时的秒表:

 情非得已
情非得已
推荐文章
-
 Photoshop绘制磨砂风格的插画作品2021-03-16
Photoshop绘制磨砂风格的插画作品2021-03-16
-
 Photoshop结合AI制作扁平化滑轮少女插画2021-03-11
Photoshop结合AI制作扁平化滑轮少女插画2021-03-11
-
 Photoshop结合AI绘制扁平化风格的少女插画2020-03-13
Photoshop结合AI绘制扁平化风格的少女插画2020-03-13
-
 Photoshop结合AI绘制春字主题插画作品2020-03-13
Photoshop结合AI绘制春字主题插画作品2020-03-13
-
 Photoshop绘制时尚大气的手机APP图标2020-03-12
Photoshop绘制时尚大气的手机APP图标2020-03-12
-
 Photoshop绘制立体感十足的手机图标2020-03-12
Photoshop绘制立体感十足的手机图标2020-03-12
-
 玻璃瓶绘画:PS绘制玻璃质感的魔法瓶2020-03-11
玻璃瓶绘画:PS绘制玻璃质感的魔法瓶2020-03-11
-
 像素工厂:用PS设计等距像素的工厂图标2019-03-20
像素工厂:用PS设计等距像素的工厂图标2019-03-20
-
 圣诞老人:使用PS绘制圣诞老人插画2019-02-21
圣诞老人:使用PS绘制圣诞老人插画2019-02-21
-
 Lumix相机:PS绘制粉色的照相机教程2019-01-18
Lumix相机:PS绘制粉色的照相机教程2019-01-18
热门文章
-
 Photoshop结合AI制作扁平化滑轮少女插画2021-03-11
Photoshop结合AI制作扁平化滑轮少女插画2021-03-11
-
 Photoshop绘制磨砂风格的插画作品2021-03-16
Photoshop绘制磨砂风格的插画作品2021-03-16
-
 绘制铁块:用PS制作金属材质的铁块
相关文章10292019-02-28
绘制铁块:用PS制作金属材质的铁块
相关文章10292019-02-28
-
 蝴蝶结绘画:PS绘制逼真的蝴蝶结图标
相关文章7222019-01-07
蝴蝶结绘画:PS绘制逼真的蝴蝶结图标
相关文章7222019-01-07
-
 商业插画:PS绘制逼真的DC海王插画
相关文章8962018-12-20
商业插画:PS绘制逼真的DC海王插画
相关文章8962018-12-20
-
 Photoshop绘制立体逼真的拟物仪表盘图标
相关文章19312018-11-03
Photoshop绘制立体逼真的拟物仪表盘图标
相关文章19312018-11-03
-
 Photoshop绘制逼真的超凡蜘蛛侠教程
相关文章11872018-09-17
Photoshop绘制逼真的超凡蜘蛛侠教程
相关文章11872018-09-17
-
 Photoshop绘制逼真的游戏宝箱图标
相关文章4902018-09-12
Photoshop绘制逼真的游戏宝箱图标
相关文章4902018-09-12
-
 Photoshop结合AI制作卡式播放器图表
相关文章7922018-09-07
Photoshop结合AI制作卡式播放器图表
相关文章7922018-09-07
-
 Photoshop鼠绘逼真的音响图标教程
相关文章8722018-09-03
Photoshop鼠绘逼真的音响图标教程
相关文章8722018-09-03
