Photoshop绘制立体质感的卡通小火箭(2)
文章来源于 优设,感谢作者 Wangyijie 给我们带来经精彩的文章!11、翻转和定位后得到新的图层“右翼”。

12、复制“右翼wing right”图层,命名新图层为“中翼”,然后像之前的操作一样打造中翼。

13、按照相同的方法,并在“箭体底”层的下面创建一个黄色(RGB255,242,0)的矩形图层。改变形状如截图。命名此层为“发动机中部”。
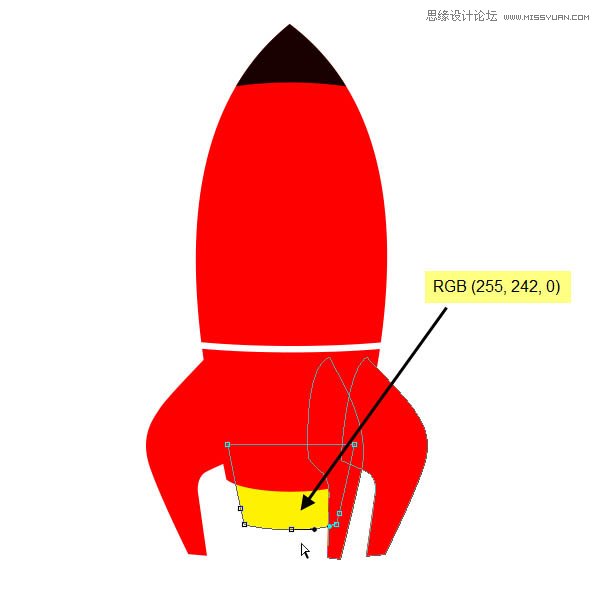
14、在弯曲的“发动机中部”层的顶侧创建另一个矩形形状层(RGB0,0,0),并将其命名为“发动机上部”。把这个形状定位在发动机的中部的顶。详细如图所示。
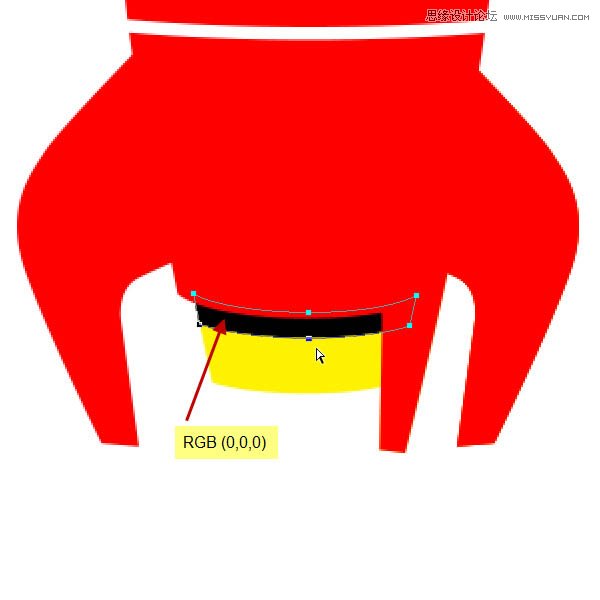
15、复制“发动机上部”层然后放置在 “发动机中间”层的下部位置。命名此层为“发动机底”。
我们所做的基本上是建立引擎的三个部分。顶环为“发动机上部r”和底部一个是“发动机底”。 “发动机上部”和“发动机底”是黑色的,而中间部分是黄色的。
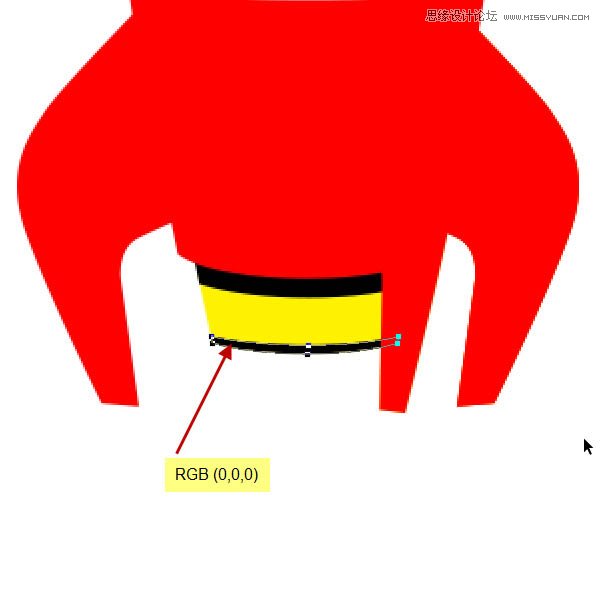
16、现在我们将创建的发动机的左侧。这实际上是在箭体(箭体底层)的延伸部分。因此,如下面的截图所示的位置,创建另一个红色(RGB255,0,0)矩形。命名为“引擎左侧”。改变这层下面的“箭体底”层的位置。你可以在图层面板拖动上下位置更改图层顺序。
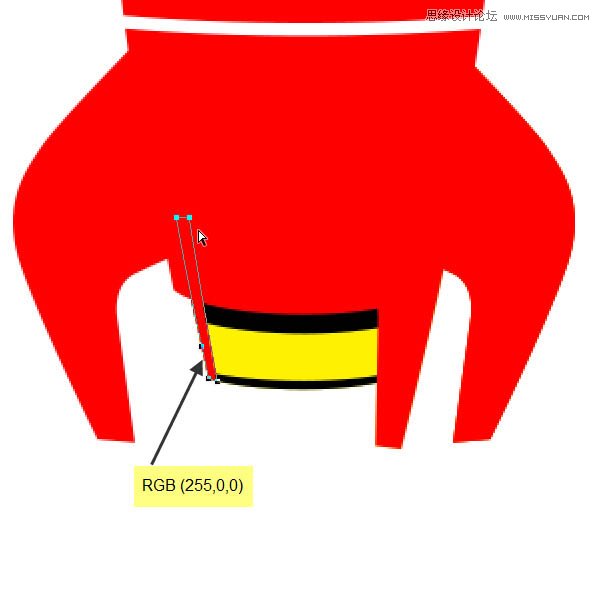
17、现在,从工具箱下面更改前景色为RGB(149,149,149)。选择椭圆工具,并创建一个类似以下截图的一个圆圈。您可以通过按住Shift键的同时拖动来创建一个标准的圆。
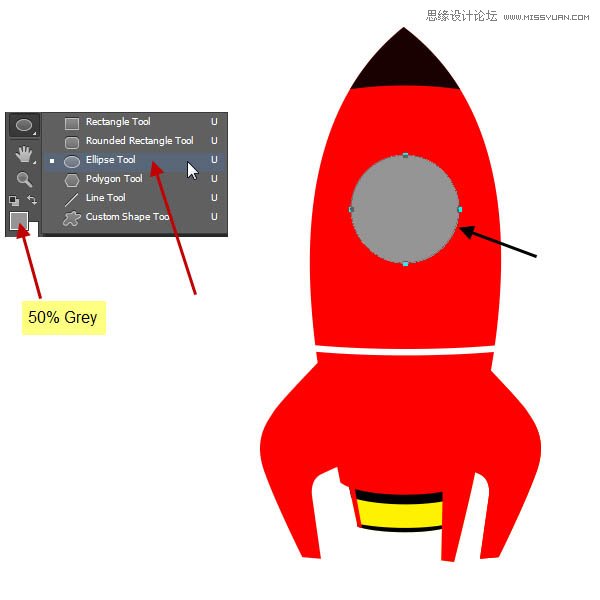
18、利用路径选择工具选择该圆,然后选择编辑>复制和编辑>粘贴。因此,我们现在具有相同的形状层中的两个的形状。利用路径选择工具选择这两个圆其中一个,并按住Shift键单击另一个。当选择路径后,选项栏上的顶部会出现形状选项。选择该选项排除重叠的形状。
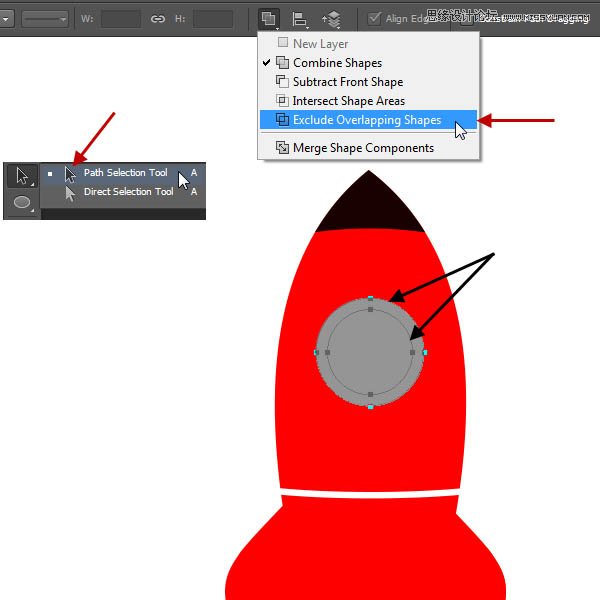
19、这将产生一个环形。重命名此层为“外环”。
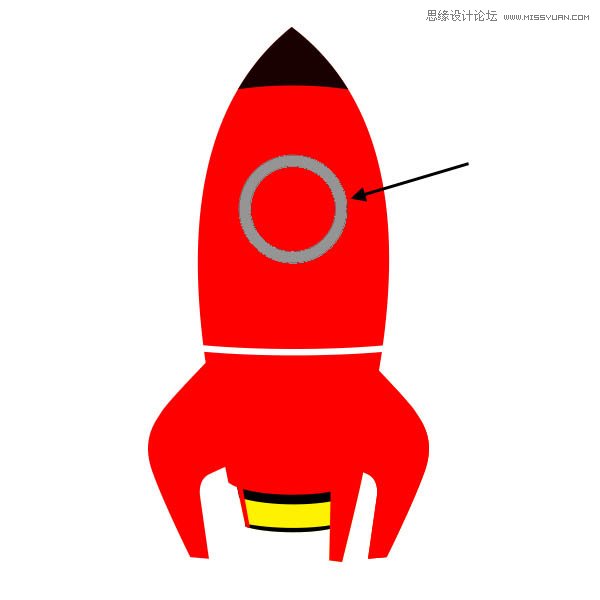
20、在“外环”的上面创建图层名称为“玻璃”的另一个圆圈图层。使“玻璃”层圆圈的大小与“外环”层的内圆相符合。
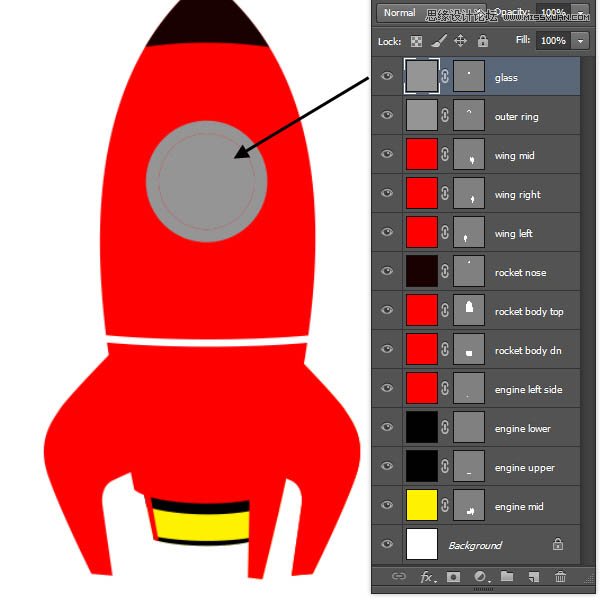
 情非得已
情非得已
-
 Photoshop绘制磨砂风格的插画作品2021-03-16
Photoshop绘制磨砂风格的插画作品2021-03-16
-
 Photoshop结合AI制作扁平化滑轮少女插画2021-03-11
Photoshop结合AI制作扁平化滑轮少女插画2021-03-11
-
 Photoshop结合AI绘制扁平化风格的少女插画2020-03-13
Photoshop结合AI绘制扁平化风格的少女插画2020-03-13
-
 Photoshop结合AI绘制春字主题插画作品2020-03-13
Photoshop结合AI绘制春字主题插画作品2020-03-13
-
 Photoshop绘制时尚大气的手机APP图标2020-03-12
Photoshop绘制时尚大气的手机APP图标2020-03-12
-
 Photoshop绘制立体感十足的手机图标2020-03-12
Photoshop绘制立体感十足的手机图标2020-03-12
-
 玻璃瓶绘画:PS绘制玻璃质感的魔法瓶2020-03-11
玻璃瓶绘画:PS绘制玻璃质感的魔法瓶2020-03-11
-
 像素工厂:用PS设计等距像素的工厂图标2019-03-20
像素工厂:用PS设计等距像素的工厂图标2019-03-20
-
 圣诞老人:使用PS绘制圣诞老人插画2019-02-21
圣诞老人:使用PS绘制圣诞老人插画2019-02-21
-
 Lumix相机:PS绘制粉色的照相机教程2019-01-18
Lumix相机:PS绘制粉色的照相机教程2019-01-18
-
 Photoshop结合AI制作扁平化滑轮少女插画2021-03-11
Photoshop结合AI制作扁平化滑轮少女插画2021-03-11
-
 Photoshop绘制磨砂风格的插画作品2021-03-16
Photoshop绘制磨砂风格的插画作品2021-03-16
-
 Photoshop绘制立体风格的序章图标
相关文章8612020-04-01
Photoshop绘制立体风格的序章图标
相关文章8612020-04-01
-
 Photoshop绘制立体感十足的手机图标
相关文章6362020-03-12
Photoshop绘制立体感十足的手机图标
相关文章6362020-03-12
-
 复古收音机:PS绘制立体风格的收音机
相关文章10652019-01-14
复古收音机:PS绘制立体风格的收音机
相关文章10652019-01-14
-
 卡通插画:PS绘制扁平化风格的房屋插画
相关文章6432018-12-25
卡通插画:PS绘制扁平化风格的房屋插画
相关文章6432018-12-25
-
 火箭绘画:PS绘制简笔画风格的火箭图标
相关文章6352018-12-23
火箭绘画:PS绘制简笔画风格的火箭图标
相关文章6352018-12-23
-
 卡通绘画:PS和AI绘制卡通风格的小象
相关文章4962018-12-23
卡通绘画:PS和AI绘制卡通风格的小象
相关文章4962018-12-23
-
 Photoshop绘制卡通风格的机器人插画
相关文章3892018-11-05
Photoshop绘制卡通风格的机器人插画
相关文章3892018-11-05
-
 Photoshop绘制立体逼真的拟物仪表盘图标
相关文章19312018-11-03
Photoshop绘制立体逼真的拟物仪表盘图标
相关文章19312018-11-03
