AutoCAD教程:将三维实体转为三视图
文章来源于 中国教程网论坛,感谢作者 shaonx 给我们带来经精彩的文章!设计教程/设计教程/AutoCAD教程2010-10-17
本例为AutoCAD实例教程,今天我们将学习通过运用AutoCAD的“设置视图(solview)”、“设置图形(soldraw)”命令将三维实体图转为三视图,希望能给朋友们带来帮助。
三维实体画好以后,可以观赏,也可以截成图片,固然漂亮、直观,但很多信息传递不到。因此,只有把三维实体转成三视图,才是最实用的,可以反映三维实体的各个部位的详细信息。
而怎样才能将所画好的三维实体用三视图的形式表达出来,是很多绘图者比较头疼的事情。在平面里参照三维实体一步步地画,固然可以画出,但既费时又费力,且往往容易遗漏很多信息。
那么,能否在AutoCAD中将三维实体直接转换成三视图呢?答案是肯定的。下面我就详细介绍这样的操作——三维实体转三视图。在转换的过程中,要用到2 个命令……“设置视图(solview)”、“设置图形(soldraw)”,这2个命令在CAD的各个版本中都有,是通用的。
下面是“三维实体转三视图”的详细图解:
1.要将二维实体用三视图来出图,首先要画好二维立体图。
第一步,不管是像现在这样的着色图……
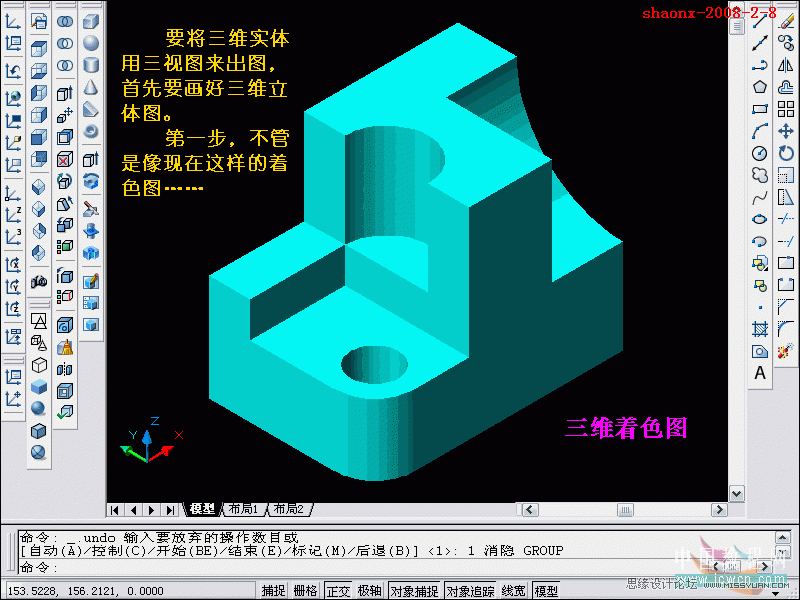
2.还是像现在这样的消隐图……
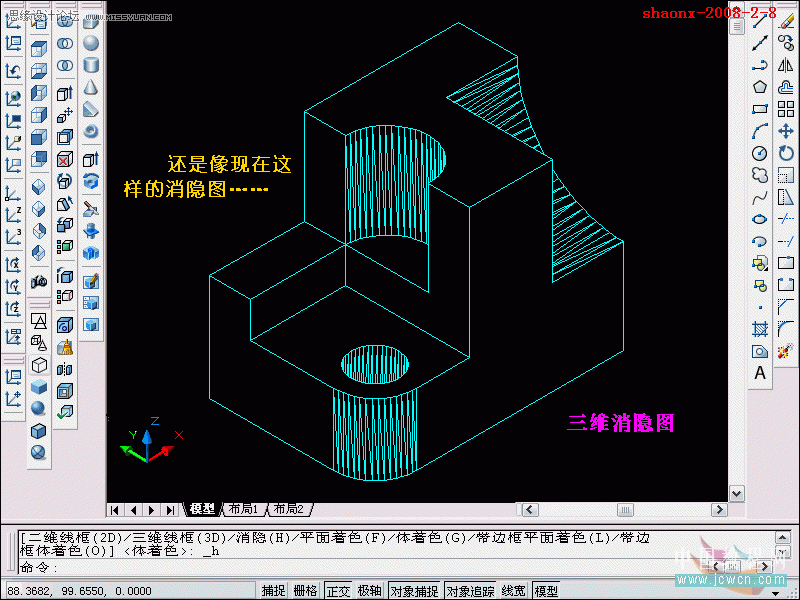
3.都要转换到“二维线框”模式,原因是要显示所有线条,包括因阻挡但实际存在的线条,以备以后有用。

4.在正式转三视图之前,先把出图的纸张格式定好,包括纸张横式/竖式,是否黑白打印……
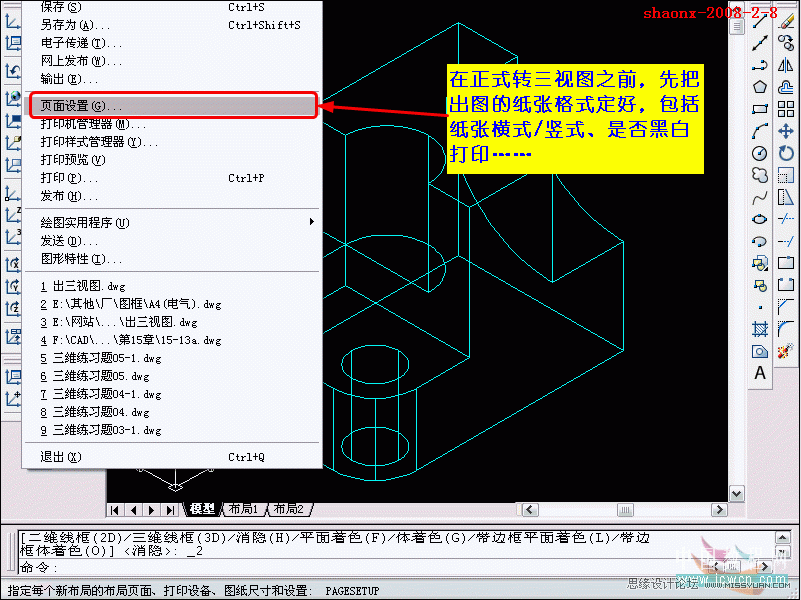
5.打印设备设置
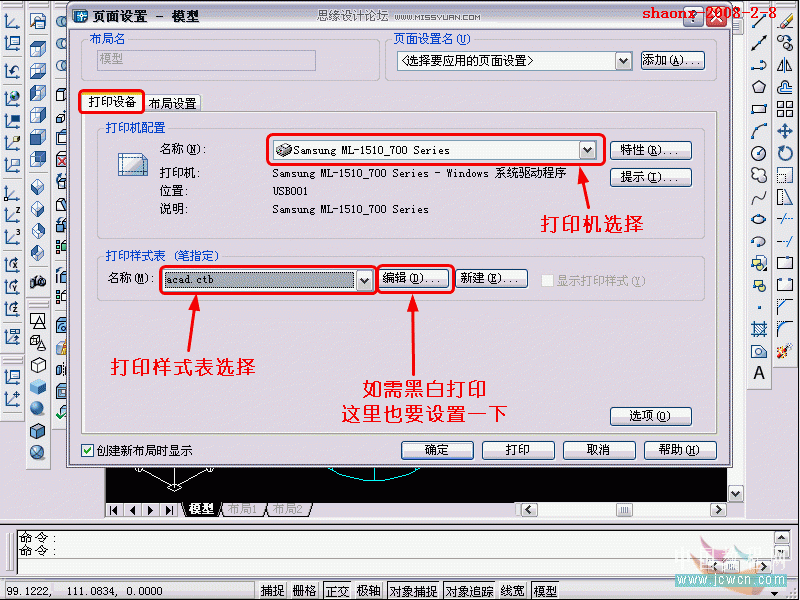
6.打印布局设置

7.点击“设置视图”命令,或在命令行中输入solview,这个命令在布局里创建每个视图放置可见线和隐藏经线的图层(设置视图命令)
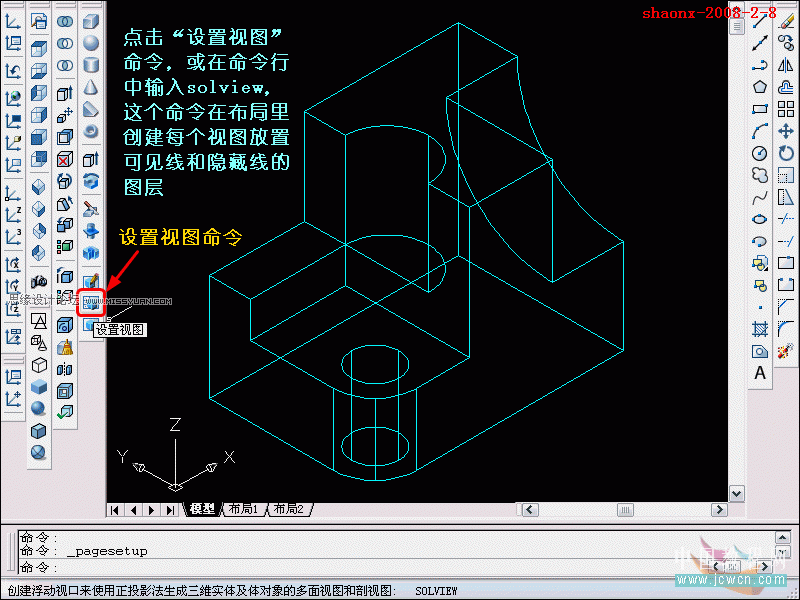
8.界面自动转到而已窗口,删除自动生成的布局。方法:点击外围的框线,实线变虚,Delete就删除了,点击Esc键,退出刚才的命令。
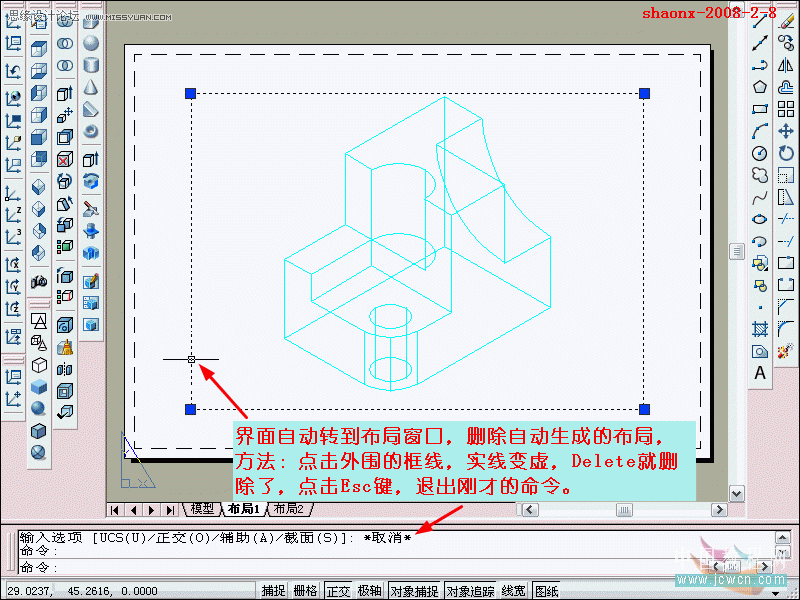
9.界面变成了完全的空白,再点击“设置视图”按钮,这回是正式开始设置视图了。
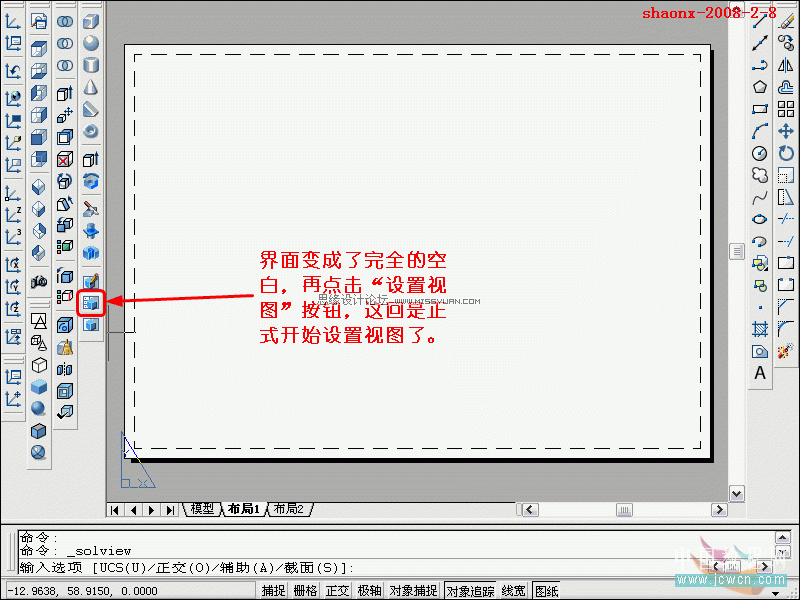
10.在布局里,点击鼠标右键,弹出菜单。选择UCS
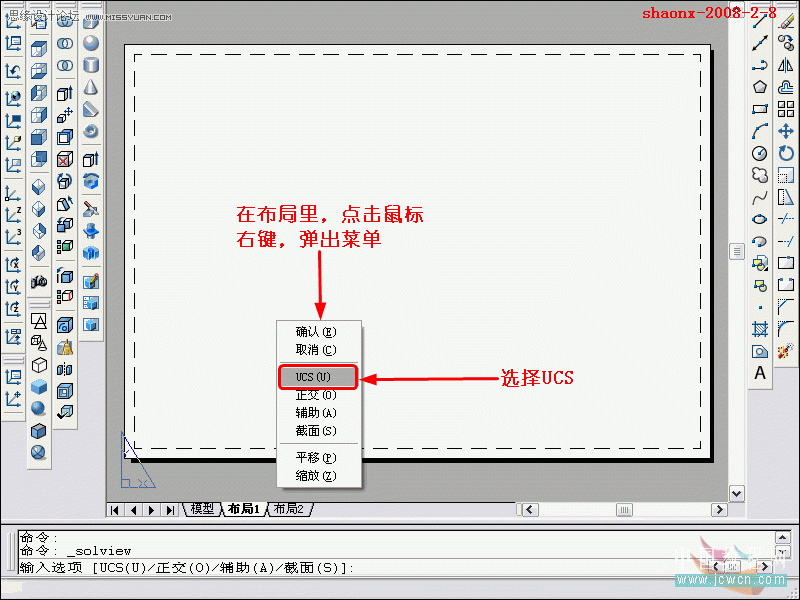
-
 AutoCAD三维建模教程:画一个漂亮的七彩葫芦
相关文章52802011-07-19
AutoCAD三维建模教程:画一个漂亮的七彩葫芦
相关文章52802011-07-19
-
 CAD三维绘图教程:用中望3D绘制修正液教程
相关文章16162011-04-20
CAD三维绘图教程:用中望3D绘制修正液教程
相关文章16162011-04-20
-
 AutoCAD三维建模教程:拉升、移动、倒角
相关文章37752010-11-25
AutoCAD三维建模教程:拉升、移动、倒角
相关文章37752010-11-25
-
 AutoCAD三维建模教程:三通管的制作过程
相关文章20932010-10-17
AutoCAD三维建模教程:三通管的制作过程
相关文章20932010-10-17
-
 AutoCAD三维建模教程:公告牌制作流程
相关文章8732010-10-17
AutoCAD三维建模教程:公告牌制作流程
相关文章8732010-10-17
-
 AutoCAD教程:追踪、拉升、两面抽壳工具解析
相关文章21652010-10-12
AutoCAD教程:追踪、拉升、两面抽壳工具解析
相关文章21652010-10-12
-
 AutoCAD教程:三维旋转、实体移动工具讲解
相关文章14562010-10-12
AutoCAD教程:三维旋转、实体移动工具讲解
相关文章14562010-10-12
-
 AutoCAD教程:拉升,倒角,圆角制作方法
相关文章17942010-07-08
AutoCAD教程:拉升,倒角,圆角制作方法
相关文章17942010-07-08



