AutoCAD教程:将三维实体转为三视图(2)
文章来源于 中国教程网论坛,感谢作者 shaonx 给我们带来经精彩的文章!11.因第一个出现的是俯视图,一般是放在左下角,因此在布局1/4的左下角中部为视力中心。
第一选项,选默认(直接回车)
第二选项,不知道比例,直接回事即可。
第三选项,指定视图中心,在布局中大概位置点击一下(点击后,如果觉得位置不好,还可以进行一次选择,点击第2次)
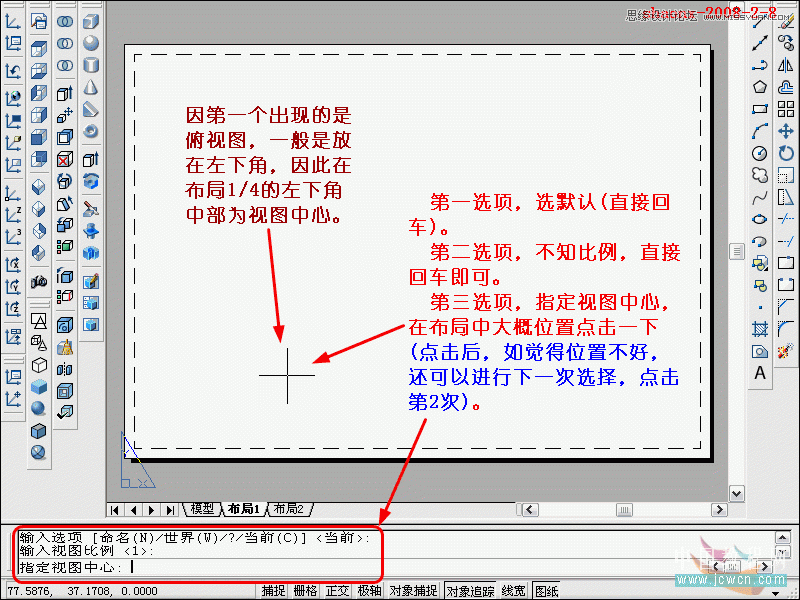
12.指定视图中心(点击鼠标左键后),即出现俯视图,由于我们事先没有指定比例,因此出现的俯视图根据原三维图的大小,可能会很大,也许会很小。我们只要及时滚动鼠标的滚轮还调节大小,在调节大小的同时,还可以点击鼠标的左键来调整视图的中心位置。
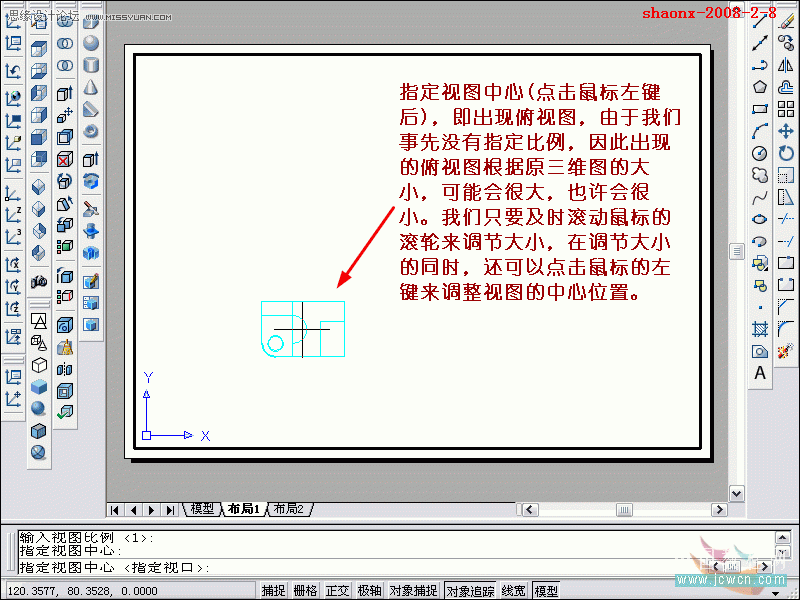
13.调整完成后,点击鼠标的右键或回车,命令要求指定俯视图视口的大小,方法和画矩形一样,从一个角到对角。
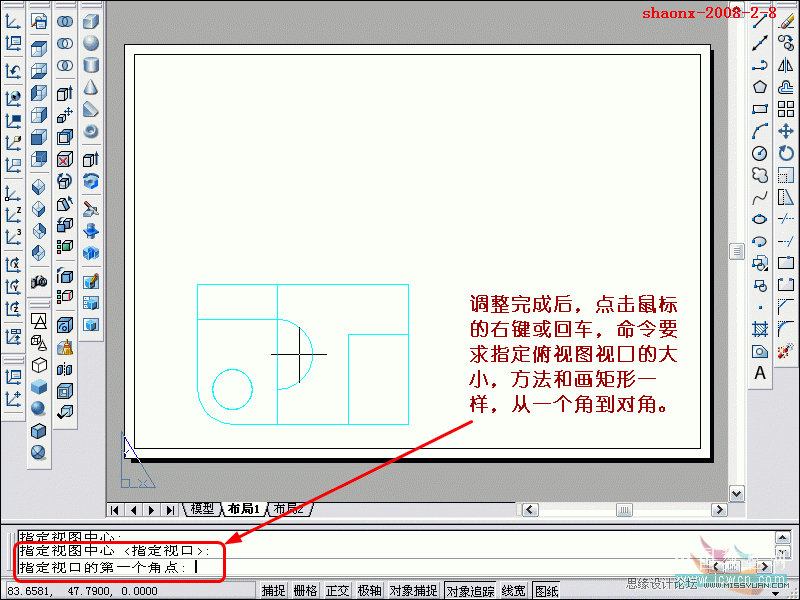
14.这就是俯视图的视口。视中的大小是根据需要灵活指定的,大家多做练习后,会找到视口不同大小的感觉的。
视口指定好以后,别忘了给“俯视图”视口的视图取个名字,这很重要,因图层管理器会自动生成各个图层,一旦图层太多了会搞混的。
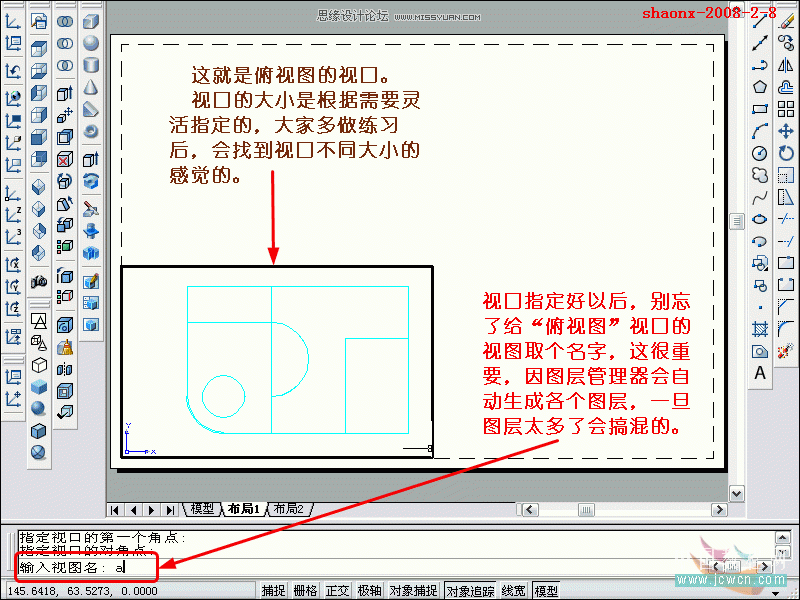
15.俯视图完成后,接下来是在俯视图上面的“正视图”点击鼠标右键,弹出菜单,选择“正交”。
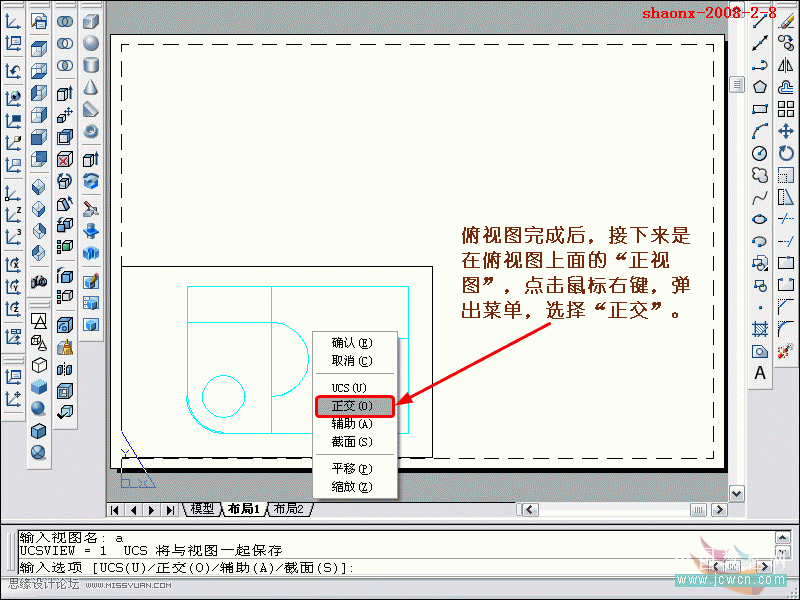
16.选择“正交”后,鼠标左键点击俯视图视口下部的中点。
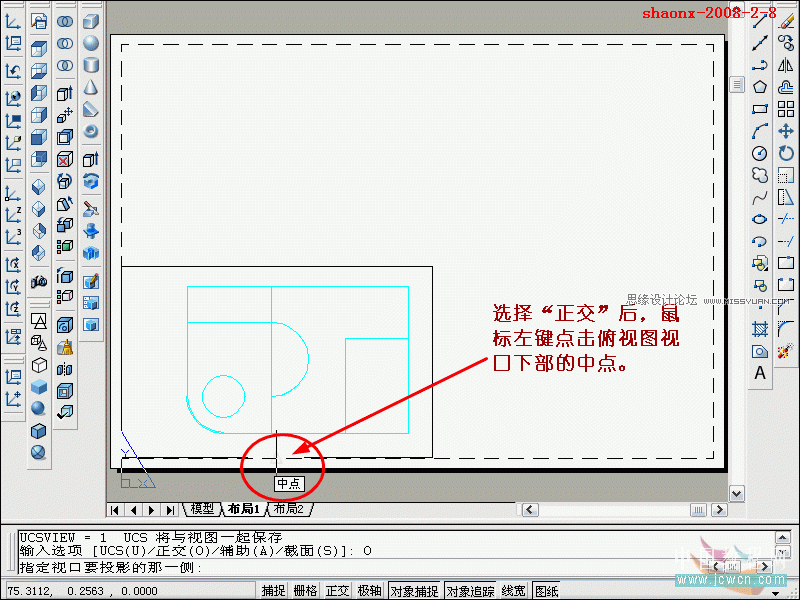
17.鼠标点击了下部中点后,松开鼠标键,将鼠标指针往上移动,在上部的适当位置点击一下,正视图就出现了。
注意:正视图出现后,如觉得位置不舒服,可以再上下多次点击,以找到合适的位置,但切忌不可滚动鼠标的滚轮,因出现的正视图与俯视图大小比例是一样的,如滚动滚轮后,正视图图像大小发生了变化,再调整成一样就麻烦了。

18.和前一样,调整完以后,再像画矩形一样,指定“正视图”的视口,同时别忘了还要给“正视图”的视图起个名字。
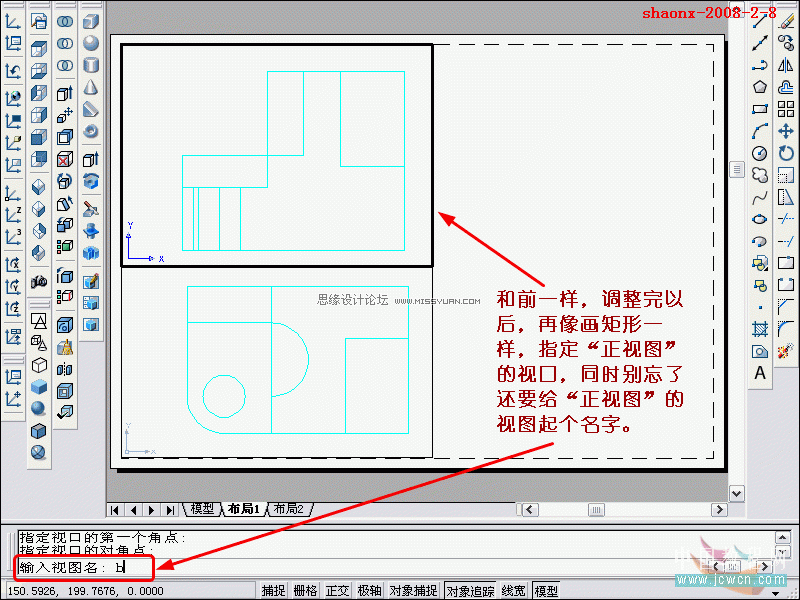
19.设置完“正视图”以后,接下来要产生在正视图右边的“左视图”方法和产生正视图差不多,点击鼠标右键,弹出菜单,选择“正交” 。
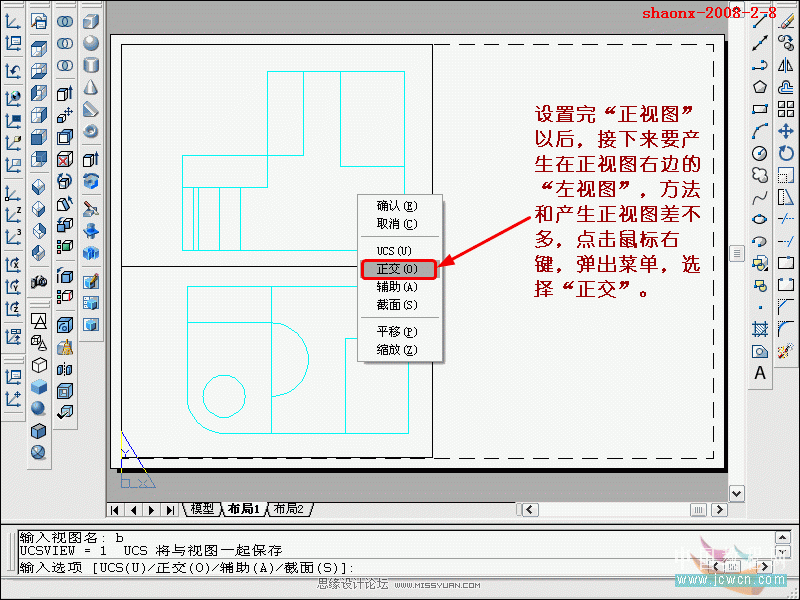
20.选择了正交以后,鼠标左键点击“正视图”视图框的左边线中点。
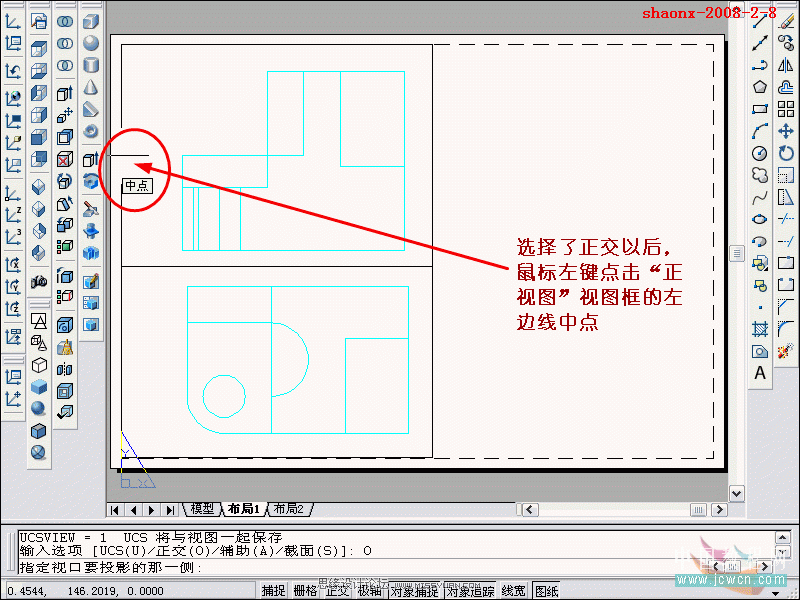
-
 AutoCAD三维建模教程:画一个漂亮的七彩葫芦
相关文章52802011-07-19
AutoCAD三维建模教程:画一个漂亮的七彩葫芦
相关文章52802011-07-19
-
 CAD三维绘图教程:用中望3D绘制修正液教程
相关文章16162011-04-20
CAD三维绘图教程:用中望3D绘制修正液教程
相关文章16162011-04-20
-
 AutoCAD三维建模教程:拉升、移动、倒角
相关文章37752010-11-25
AutoCAD三维建模教程:拉升、移动、倒角
相关文章37752010-11-25
-
 AutoCAD三维建模教程:三通管的制作过程
相关文章20932010-10-17
AutoCAD三维建模教程:三通管的制作过程
相关文章20932010-10-17
-
 AutoCAD三维建模教程:公告牌制作流程
相关文章8732010-10-17
AutoCAD三维建模教程:公告牌制作流程
相关文章8732010-10-17
-
 AutoCAD教程:追踪、拉升、两面抽壳工具解析
相关文章21652010-10-12
AutoCAD教程:追踪、拉升、两面抽壳工具解析
相关文章21652010-10-12
-
 AutoCAD教程:三维旋转、实体移动工具讲解
相关文章14562010-10-12
AutoCAD教程:三维旋转、实体移动工具讲解
相关文章14562010-10-12
-
 AutoCAD教程:拉升,倒角,圆角制作方法
相关文章17942010-07-08
AutoCAD教程:拉升,倒角,圆角制作方法
相关文章17942010-07-08



