Photoshop绘制蓝色立体效果的推特小鸟图标(2)
文章来源于 PS梦工厂,感谢作者 PS梦工厂 给我们带来经精彩的文章!设计教程/PS教程/鼠绘教程2013-04-18
Ctrl+E将几个羽毛形状进行合并,然后Ctrl+T将其压扁一些。 第4步: 在眼睛下方用椭圆工具绘制嘴部,颜色填充为#fcbd00。 利用直接选择工具调整锚点将嘴巴绘制出悲伤的表情。 第5步: 接下来利用圆角矩形工具创建几
Ctrl+E将几个羽毛形状进行合并,然后Ctrl+T将其压扁一些。
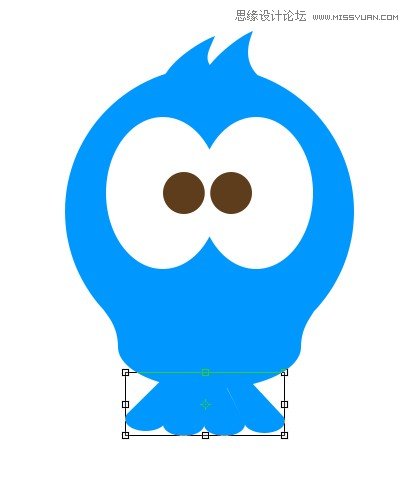
第4步:
在眼睛下方用椭圆工具绘制嘴部,颜色填充为#fcbd00。
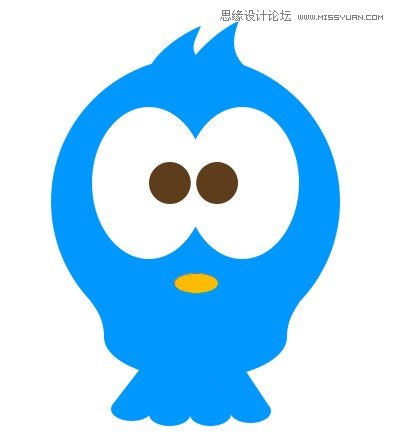
利用直接选择工具调整锚点将嘴巴绘制出悲伤的表情。

第5步:
接下来利用圆角矩形工具创建几个形状,排列成爪子的形状。然后复制出另外一只爪子。

第6步:
利用钢笔工具绘制出一个卷曲的树干。之后可以使用直接选择工具将树干调整圆滑一些,当然前提是你对钢笔工具与路径要有基本的了解。(这里有个技巧:在使用钢笔工具的“形状”模式时,往往会有大片的颜色遮盖住下方的图像,我们可以先将图层的不透明度调整为0,绘制完后再调回来即可。)
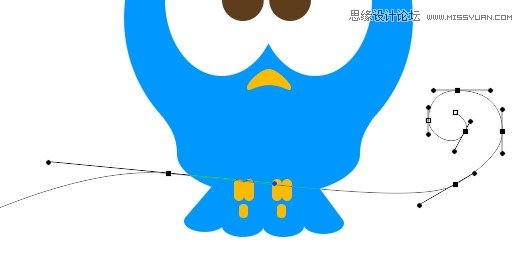
利用路径选择工具选取刚才创建的路径,按住Alt键将其复制一份,然后再用钢笔工具将两端开放的路径闭合。用直接选择工具调整较粗的树干部分。
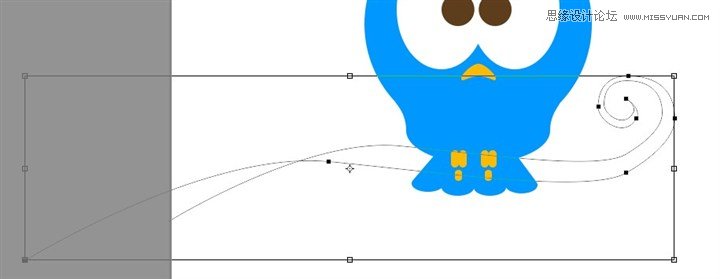
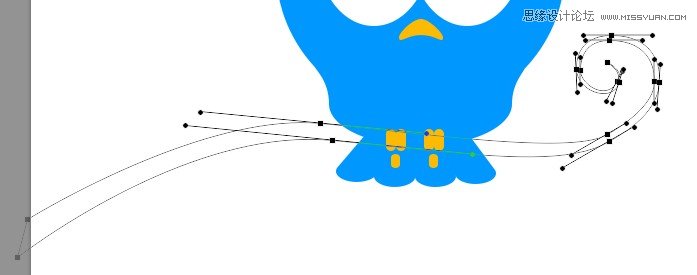

第7步:
用钢笔工具绘制出手部,也可以先用椭圆工具先画个椭圆后再利用直接选择工具对齐进行调整。当你想调整某个锚点的角度时,按住Alt键拖动锚点的手柄即可创建出锐利的拐角。
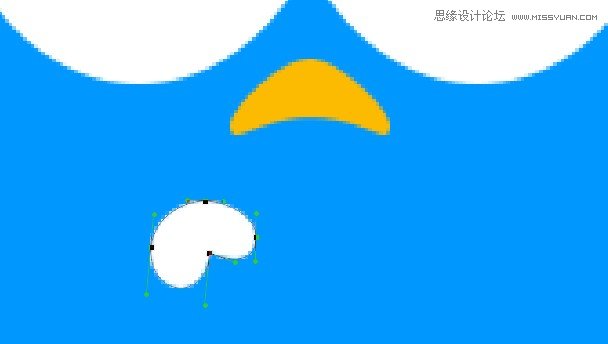
 情非得已
情非得已
推荐文章
-
 Photoshop绘制磨砂风格的插画作品2021-03-16
Photoshop绘制磨砂风格的插画作品2021-03-16
-
 Photoshop结合AI制作扁平化滑轮少女插画2021-03-11
Photoshop结合AI制作扁平化滑轮少女插画2021-03-11
-
 Photoshop结合AI绘制扁平化风格的少女插画2020-03-13
Photoshop结合AI绘制扁平化风格的少女插画2020-03-13
-
 Photoshop结合AI绘制春字主题插画作品2020-03-13
Photoshop结合AI绘制春字主题插画作品2020-03-13
-
 Photoshop绘制时尚大气的手机APP图标2020-03-12
Photoshop绘制时尚大气的手机APP图标2020-03-12
-
 Photoshop绘制立体感十足的手机图标2020-03-12
Photoshop绘制立体感十足的手机图标2020-03-12
-
 玻璃瓶绘画:PS绘制玻璃质感的魔法瓶2020-03-11
玻璃瓶绘画:PS绘制玻璃质感的魔法瓶2020-03-11
-
 像素工厂:用PS设计等距像素的工厂图标2019-03-20
像素工厂:用PS设计等距像素的工厂图标2019-03-20
-
 圣诞老人:使用PS绘制圣诞老人插画2019-02-21
圣诞老人:使用PS绘制圣诞老人插画2019-02-21
-
 Lumix相机:PS绘制粉色的照相机教程2019-01-18
Lumix相机:PS绘制粉色的照相机教程2019-01-18
热门文章
-
 Photoshop结合AI制作扁平化滑轮少女插画2021-03-11
Photoshop结合AI制作扁平化滑轮少女插画2021-03-11
-
 Photoshop绘制磨砂风格的插画作品2021-03-16
Photoshop绘制磨砂风格的插画作品2021-03-16
-
 Photoshop结合AI制作扁平化滑轮少女插画
相关文章2032021-03-11
Photoshop结合AI制作扁平化滑轮少女插画
相关文章2032021-03-11
-
 Photoshop绘制立体风格的序章图标
相关文章8612020-04-01
Photoshop绘制立体风格的序章图标
相关文章8612020-04-01
-
 Photoshop绘制时尚大气的手机APP图标
相关文章19852020-03-12
Photoshop绘制时尚大气的手机APP图标
相关文章19852020-03-12
-
 Photoshop绘制立体感十足的手机图标
相关文章6362020-03-12
Photoshop绘制立体感十足的手机图标
相关文章6362020-03-12
-
 玻璃瓶绘画:PS绘制玻璃质感的魔法瓶
相关文章5282020-03-11
玻璃瓶绘画:PS绘制玻璃质感的魔法瓶
相关文章5282020-03-11
-
 像素工厂:用PS设计等距像素的工厂图标
相关文章12942019-03-20
像素工厂:用PS设计等距像素的工厂图标
相关文章12942019-03-20
-
 MBE插画:PS绘制简约的书本图标教程
相关文章4842019-01-18
MBE插画:PS绘制简约的书本图标教程
相关文章4842019-01-18
-
 建筑插画:PS结合AE制作摩天轮插画
相关文章5722019-01-17
建筑插画:PS结合AE制作摩天轮插画
相关文章5722019-01-17
