Photoshop绘制蓝色立体效果的推特小鸟图标(5)
文章来源于 PS梦工厂,感谢作者 PS梦工厂 给我们带来经精彩的文章!设计教程/PS教程/鼠绘教程2013-04-18
第17步: 该尾巴的处理了。先将尾巴图层调到身体图层的下方。然后添加渐变叠加样式。 添加深一些的描边。 第18步: 再来调整一下树干部分。为树干图层添加斜面和浮雕样式。 添加内阴影样式,使树干下方看上去有反光
第17步:
该尾巴的处理了。先将尾巴图层调到身体图层的下方。然后添加渐变叠加样式。
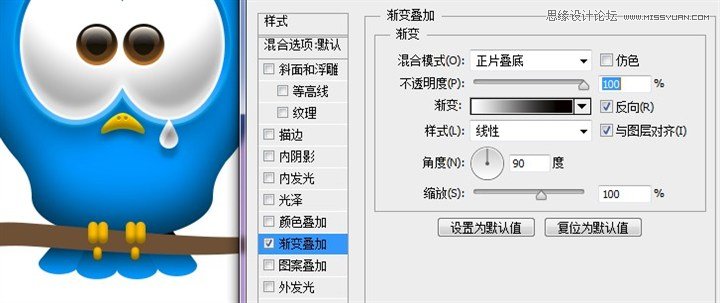
添加深一些的描边。
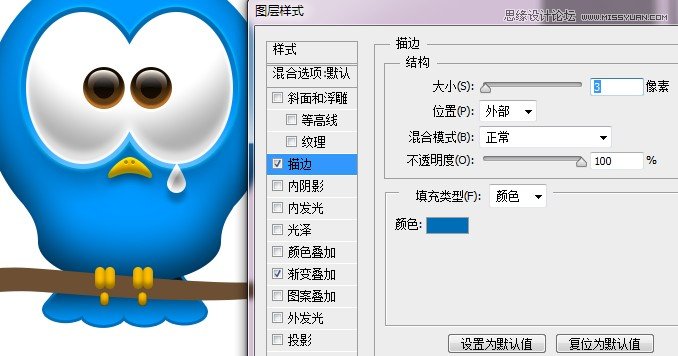
第18步:
再来调整一下树干部分。为树干图层添加斜面和浮雕样式。

添加内阴影样式,使树干下方看上去有反光的效果。
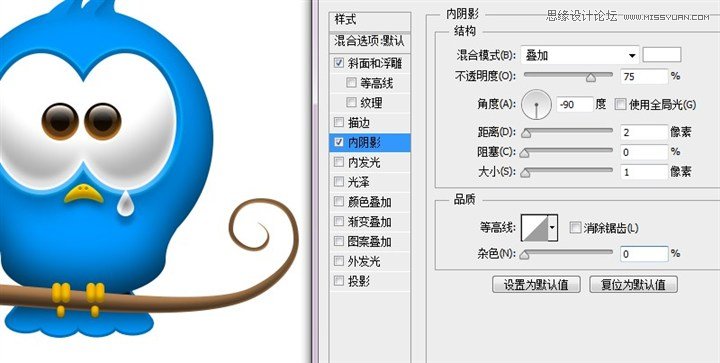
第19步:
接下来处理胳膊部分。将左胳膊复制一层,水平翻转形成右胳膊。然后为其添加斜面和浮雕样式。
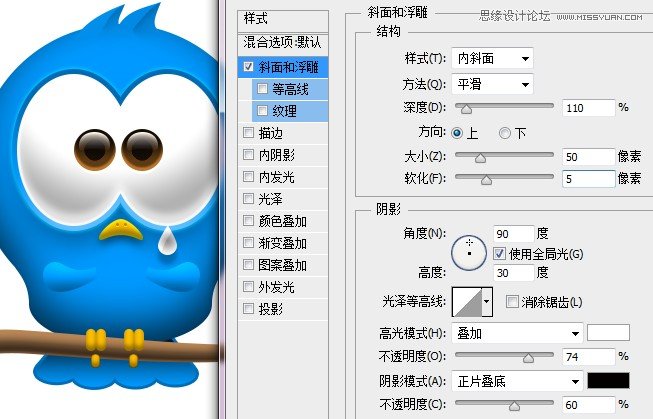
将混合选项中的图层蒙版隐藏效果勾选上,这样在图层样式就不会因为使用图层蒙版而改变轮廓大小了。(小技巧:当你在为图层样式因为加了图层蒙版而不听使唤时,拿出这个绝招吧!)
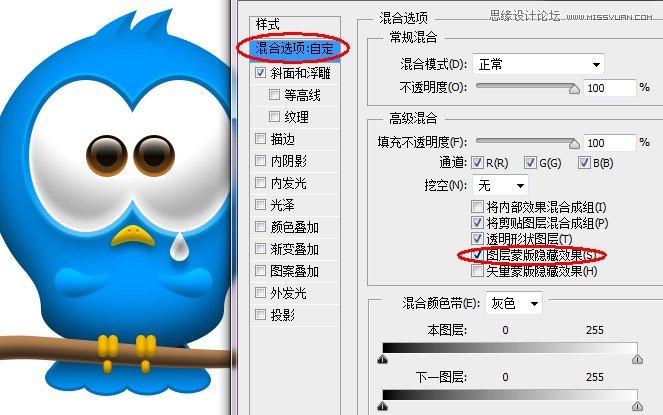
为胳膊图层添加图层蒙版,利用黑色画笔在蒙版上绘制,擦去想要隐藏的部分。

将胳膊图层复制一层,命名为阴影,移动到胳膊图层的下方,Ctrl+T使用自由变换工具调整其透视。
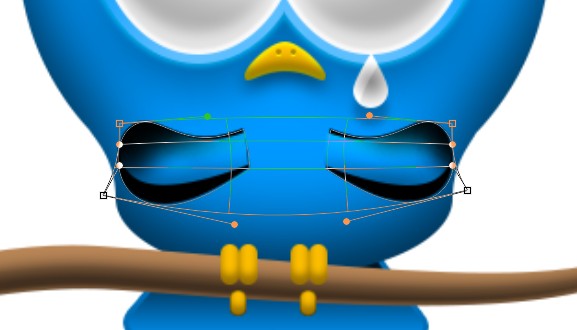
 情非得已
情非得已
推荐文章
-
 Photoshop绘制磨砂风格的插画作品2021-03-16
Photoshop绘制磨砂风格的插画作品2021-03-16
-
 Photoshop结合AI制作扁平化滑轮少女插画2021-03-11
Photoshop结合AI制作扁平化滑轮少女插画2021-03-11
-
 Photoshop结合AI绘制扁平化风格的少女插画2020-03-13
Photoshop结合AI绘制扁平化风格的少女插画2020-03-13
-
 Photoshop结合AI绘制春字主题插画作品2020-03-13
Photoshop结合AI绘制春字主题插画作品2020-03-13
-
 Photoshop绘制时尚大气的手机APP图标2020-03-12
Photoshop绘制时尚大气的手机APP图标2020-03-12
-
 Photoshop绘制立体感十足的手机图标2020-03-12
Photoshop绘制立体感十足的手机图标2020-03-12
-
 玻璃瓶绘画:PS绘制玻璃质感的魔法瓶2020-03-11
玻璃瓶绘画:PS绘制玻璃质感的魔法瓶2020-03-11
-
 像素工厂:用PS设计等距像素的工厂图标2019-03-20
像素工厂:用PS设计等距像素的工厂图标2019-03-20
-
 圣诞老人:使用PS绘制圣诞老人插画2019-02-21
圣诞老人:使用PS绘制圣诞老人插画2019-02-21
-
 Lumix相机:PS绘制粉色的照相机教程2019-01-18
Lumix相机:PS绘制粉色的照相机教程2019-01-18
热门文章
-
 Photoshop结合AI制作扁平化滑轮少女插画2021-03-11
Photoshop结合AI制作扁平化滑轮少女插画2021-03-11
-
 Photoshop绘制磨砂风格的插画作品2021-03-16
Photoshop绘制磨砂风格的插画作品2021-03-16
-
 Photoshop结合AI制作扁平化滑轮少女插画
相关文章2032021-03-11
Photoshop结合AI制作扁平化滑轮少女插画
相关文章2032021-03-11
-
 Photoshop绘制立体风格的序章图标
相关文章8612020-04-01
Photoshop绘制立体风格的序章图标
相关文章8612020-04-01
-
 Photoshop绘制时尚大气的手机APP图标
相关文章19852020-03-12
Photoshop绘制时尚大气的手机APP图标
相关文章19852020-03-12
-
 Photoshop绘制立体感十足的手机图标
相关文章6362020-03-12
Photoshop绘制立体感十足的手机图标
相关文章6362020-03-12
-
 玻璃瓶绘画:PS绘制玻璃质感的魔法瓶
相关文章5282020-03-11
玻璃瓶绘画:PS绘制玻璃质感的魔法瓶
相关文章5282020-03-11
-
 像素工厂:用PS设计等距像素的工厂图标
相关文章12942019-03-20
像素工厂:用PS设计等距像素的工厂图标
相关文章12942019-03-20
-
 MBE插画:PS绘制简约的书本图标教程
相关文章4842019-01-18
MBE插画:PS绘制简约的书本图标教程
相关文章4842019-01-18
-
 建筑插画:PS结合AE制作摩天轮插画
相关文章5722019-01-17
建筑插画:PS结合AE制作摩天轮插画
相关文章5722019-01-17
