Photoshop绘制蓝色立体效果的推特小鸟图标(3)
文章来源于 PS梦工厂,感谢作者 PS梦工厂 给我们带来经精彩的文章!设计教程/PS教程/鼠绘教程2013-04-18
用路径选择工具复制几份并单独进行调整,形成叠在一起的手指的形状。 将这些手指再复制一份,Ctrl+T,右键选择水平翻转,创建出另一只手。 第8步: 用钢笔工具绘制出胳膊部分。 第9步: 接下来绘制泪珠。可以先用椭
用路径选择工具复制几份并单独进行调整,形成叠在一起的手指的形状。
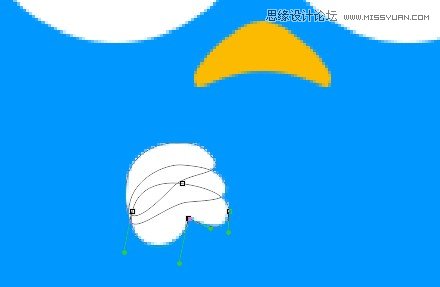
将这些手指再复制一份,Ctrl+T,右键选择水平翻转,创建出另一只手。

第8步:
用钢笔工具绘制出胳膊部分。
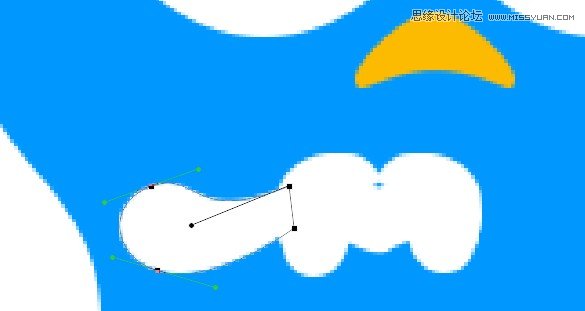
第9步:
接下来绘制泪珠。可以先用椭圆工具创建一个圆形,然后选择最上方的锚点向上拖动,最后用转换点工具将其转换为锐利的拐角即可。
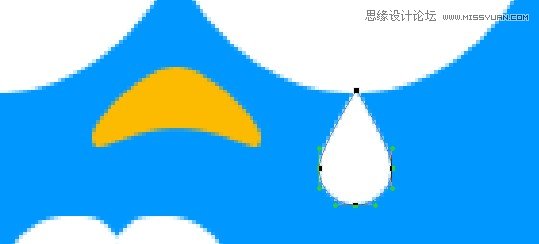
第10步:
大体形状已绘制完成,接下来我们继续添加图层样式使图像更有立体感与细节。 我们首先为身体部分添加内阴影样式。参数设置如下:

由于身体部分色调的改变,头发的颜色显得很不协调,将其重新填充为距其最近的身体部分的颜色。

第11步:
下面进行眼睛部分的调整。双击眼睛图层,为其添加渐变叠加图层样式,参数设置如下:
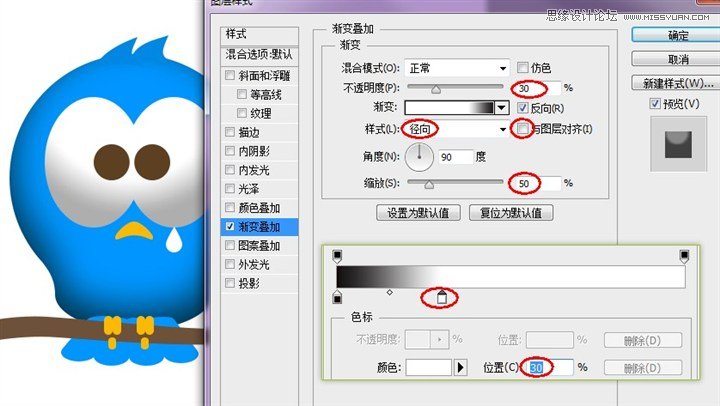
继续添加内阴影样式,在眼睛下部有从场景中反光的感觉。
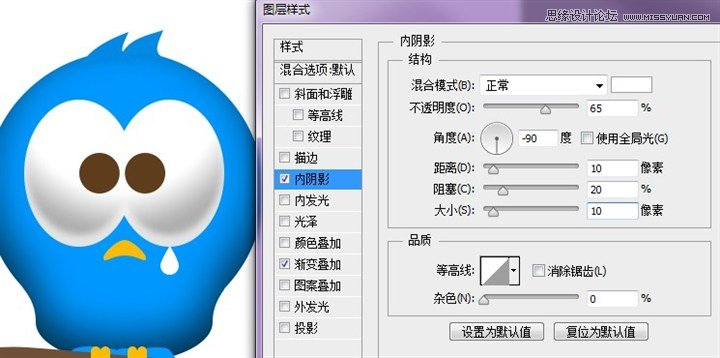
为使眼睛边缘亮起来,我们为其添加内发光样式。
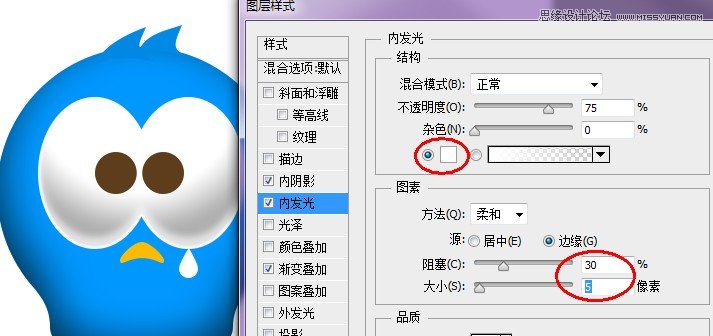
再添加斜面和浮雕样式以及描边样式,使眼睛更有立体感。
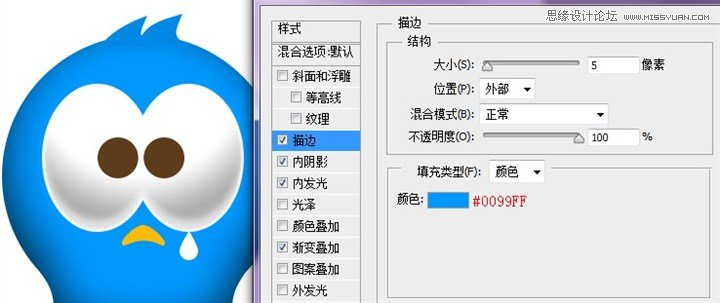

再为眼睛添加外发光样式。淡淡的外发光可以使眼睛的边缘看起来更加柔和。
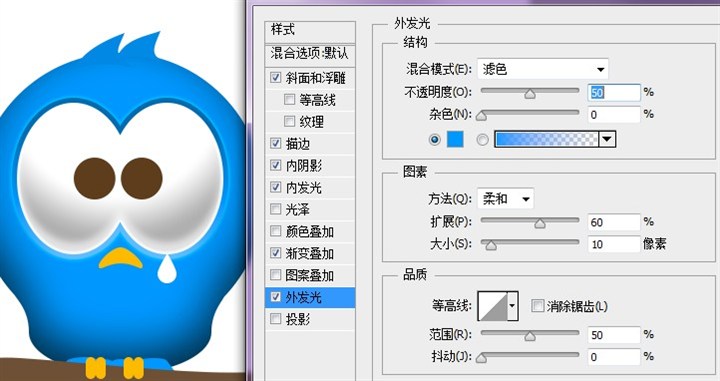
最后为眼睛添加投影,以使眼睛有凸起的效果。
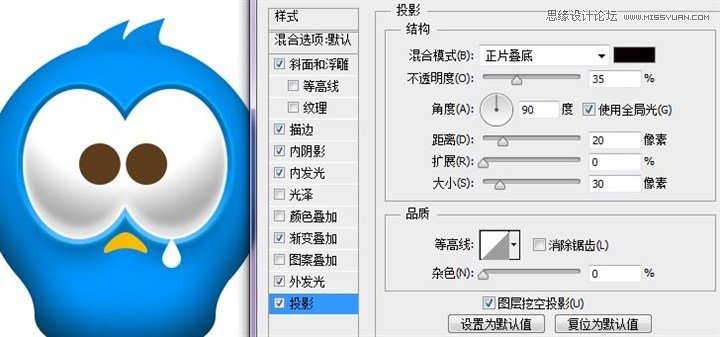
第12步:
接下来我们对眼球部分进行处理。
首先利用内阴影样式在眼球中间创建一个深色的眼珠。
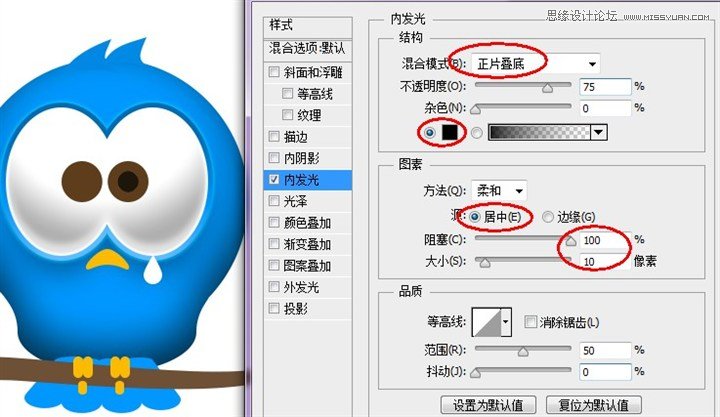
为其添加渐变叠加。
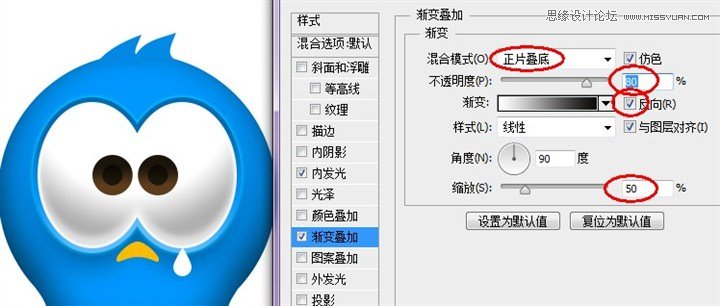
继续添加内阴影样式使眼球下部呈现反光的样子。
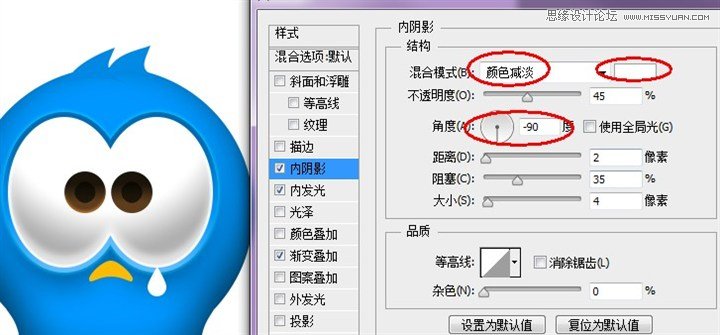
再添加投影样式。(小技巧:内阴影与投影也可以创建高光,内发光与外发光也可以创建阴影。)
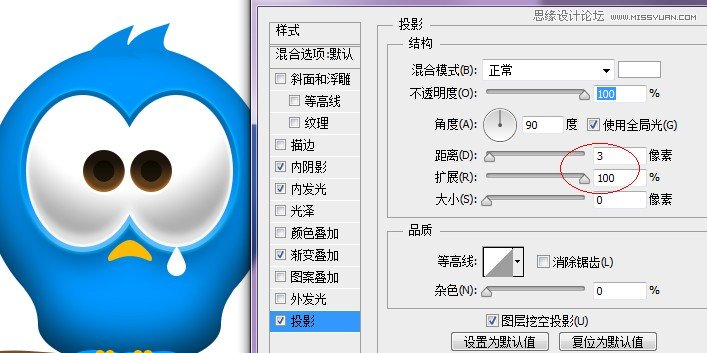
用椭圆工具创建一个白色的圆形,然后拖动下方的锚点,把整个形状调整为眼球的反光形状。

 情非得已
情非得已
推荐文章
-
 Photoshop绘制磨砂风格的插画作品2021-03-16
Photoshop绘制磨砂风格的插画作品2021-03-16
-
 Photoshop结合AI制作扁平化滑轮少女插画2021-03-11
Photoshop结合AI制作扁平化滑轮少女插画2021-03-11
-
 Photoshop结合AI绘制扁平化风格的少女插画2020-03-13
Photoshop结合AI绘制扁平化风格的少女插画2020-03-13
-
 Photoshop结合AI绘制春字主题插画作品2020-03-13
Photoshop结合AI绘制春字主题插画作品2020-03-13
-
 Photoshop绘制时尚大气的手机APP图标2020-03-12
Photoshop绘制时尚大气的手机APP图标2020-03-12
-
 Photoshop绘制立体感十足的手机图标2020-03-12
Photoshop绘制立体感十足的手机图标2020-03-12
-
 玻璃瓶绘画:PS绘制玻璃质感的魔法瓶2020-03-11
玻璃瓶绘画:PS绘制玻璃质感的魔法瓶2020-03-11
-
 像素工厂:用PS设计等距像素的工厂图标2019-03-20
像素工厂:用PS设计等距像素的工厂图标2019-03-20
-
 圣诞老人:使用PS绘制圣诞老人插画2019-02-21
圣诞老人:使用PS绘制圣诞老人插画2019-02-21
-
 Lumix相机:PS绘制粉色的照相机教程2019-01-18
Lumix相机:PS绘制粉色的照相机教程2019-01-18
热门文章
-
 Photoshop结合AI制作扁平化滑轮少女插画2021-03-11
Photoshop结合AI制作扁平化滑轮少女插画2021-03-11
-
 Photoshop绘制磨砂风格的插画作品2021-03-16
Photoshop绘制磨砂风格的插画作品2021-03-16
-
 Photoshop结合AI制作扁平化滑轮少女插画
相关文章2032021-03-11
Photoshop结合AI制作扁平化滑轮少女插画
相关文章2032021-03-11
-
 Photoshop绘制立体风格的序章图标
相关文章8612020-04-01
Photoshop绘制立体风格的序章图标
相关文章8612020-04-01
-
 Photoshop绘制时尚大气的手机APP图标
相关文章19852020-03-12
Photoshop绘制时尚大气的手机APP图标
相关文章19852020-03-12
-
 Photoshop绘制立体感十足的手机图标
相关文章6362020-03-12
Photoshop绘制立体感十足的手机图标
相关文章6362020-03-12
-
 玻璃瓶绘画:PS绘制玻璃质感的魔法瓶
相关文章5282020-03-11
玻璃瓶绘画:PS绘制玻璃质感的魔法瓶
相关文章5282020-03-11
-
 像素工厂:用PS设计等距像素的工厂图标
相关文章12942019-03-20
像素工厂:用PS设计等距像素的工厂图标
相关文章12942019-03-20
-
 MBE插画:PS绘制简约的书本图标教程
相关文章4842019-01-18
MBE插画:PS绘制简约的书本图标教程
相关文章4842019-01-18
-
 建筑插画:PS结合AE制作摩天轮插画
相关文章5722019-01-17
建筑插画:PS结合AE制作摩天轮插画
相关文章5722019-01-17
