Photoshop绘制超逼真的金属质感沙漏
文章来源于 优设,感谢作者 ChloeRowe林雅诺 给我们带来经精彩的文章!设计教程/PS教程/鼠绘教程2015-09-06
该教程其实很简单,重点在高光和阴影上,还是细节问题,其实做多了类似的教程,就知道其实不是很难,所以还等什么,赶快打开你的Photoshop做一个沙漏吧,下面让我们一起来学习吧。
该教程其实很简单,重点在高光和阴影上,还是细节问题,其实做多了类似的教程,就知道其实不是很难,所以还等什么,赶快打开你的Photoshop做一个沙漏吧,下面让我们一起来学习吧。
效果图:

Step 1
新建图层,参数如下:
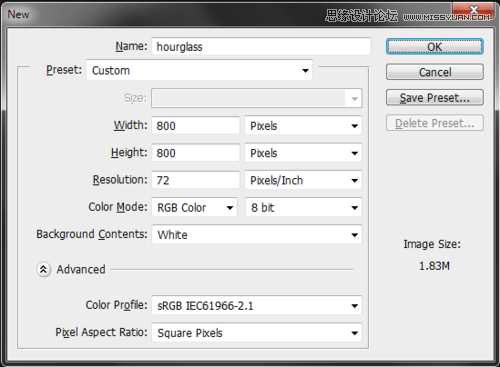
Step 2
矩形工具,前景色为#808080。一个164 x 235像素的矩形。重命名图层为“Glass upper”。
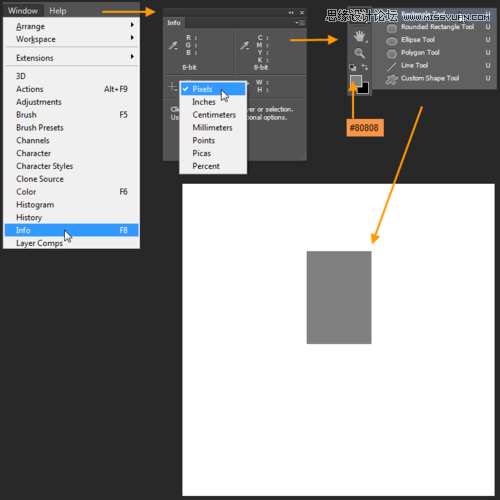
Step 3
路径选择工具,将矩形选中,如图出现四个黑色选定锚点。选择钢笔工具,在图中箭头所指地方建立8个锚点。下一步,我们将编辑点来改变矩形形状成沙漏的上部。
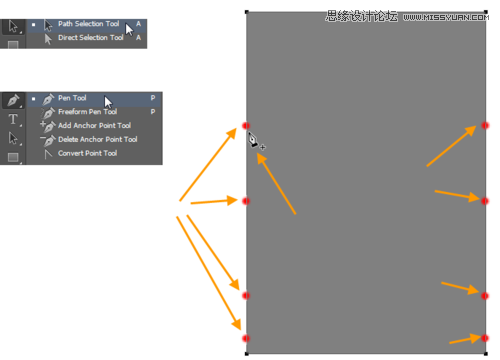
Step 4
我们将编辑与转换锚点工具和直接选择工具的要点。随着转换锚点工具,我们将扩大从锚点手柄。用选择工具,删除该矩形的两个底部角落点。对图形进行编辑,如图所示。这将有助于建立上部沙漏的颈部。
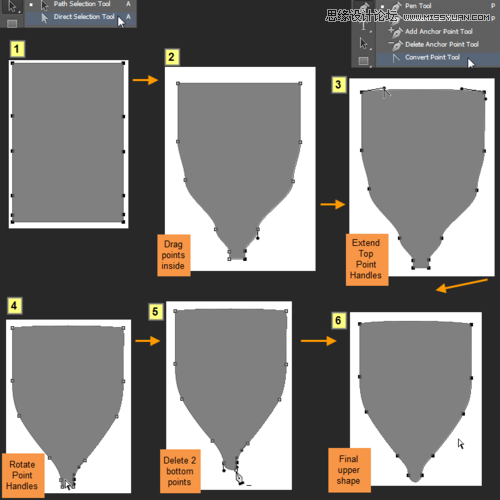
Step 5
复制“Glass upper”层。在复制的图层选项框中输入“Glass lower”,然后单击确定。然后编辑>变换路径>垂直翻转(CTRL+T)。放置“Glass lower”层如下图所示的形状。这是沙漏的下部。
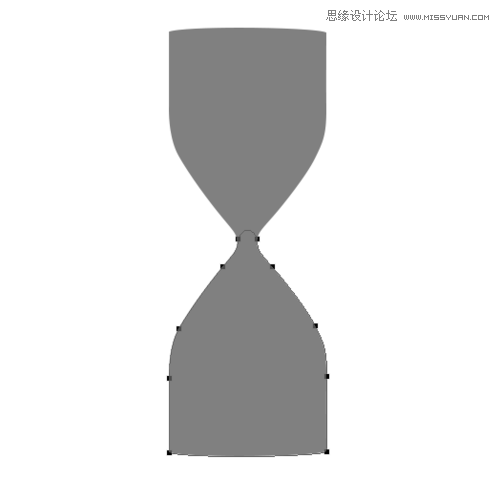
Step 6
双击“Glass lower”图层打开图层样式窗口。渐变叠加,如下图所示。
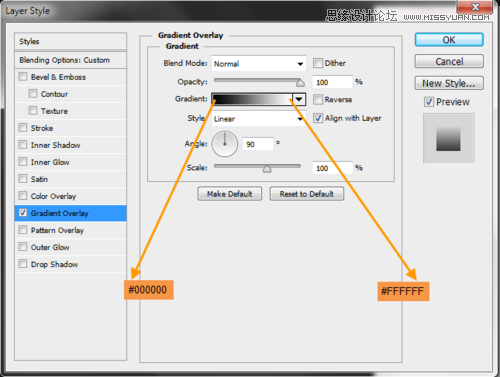
Step 7
复制“ Glass upper ”的图层样式到“Glass lower ”,渐变叠加渐,反向选择。
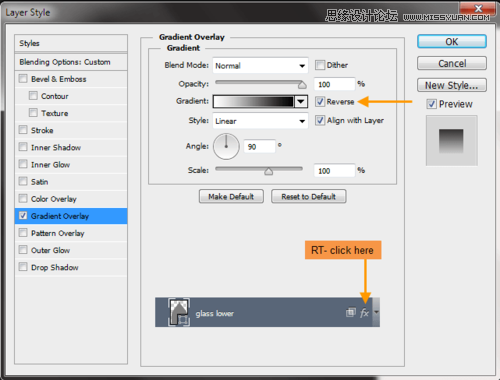
Step 8
打开“ Glass lower”图层样式窗口,“混合选项”中勾选“将内部效果混合成组”,然后降低填充不透明度为35%。”Glass upper“也同样如此。
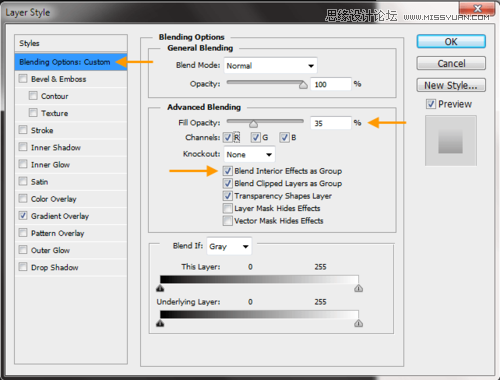
 情非得已
情非得已
推荐文章
-
 Photoshop绘制磨砂风格的插画作品2021-03-16
Photoshop绘制磨砂风格的插画作品2021-03-16
-
 Photoshop结合AI制作扁平化滑轮少女插画2021-03-11
Photoshop结合AI制作扁平化滑轮少女插画2021-03-11
-
 Photoshop结合AI绘制扁平化风格的少女插画2020-03-13
Photoshop结合AI绘制扁平化风格的少女插画2020-03-13
-
 Photoshop结合AI绘制春字主题插画作品2020-03-13
Photoshop结合AI绘制春字主题插画作品2020-03-13
-
 Photoshop绘制时尚大气的手机APP图标2020-03-12
Photoshop绘制时尚大气的手机APP图标2020-03-12
-
 Photoshop绘制立体感十足的手机图标2020-03-12
Photoshop绘制立体感十足的手机图标2020-03-12
-
 玻璃瓶绘画:PS绘制玻璃质感的魔法瓶2020-03-11
玻璃瓶绘画:PS绘制玻璃质感的魔法瓶2020-03-11
-
 像素工厂:用PS设计等距像素的工厂图标2019-03-20
像素工厂:用PS设计等距像素的工厂图标2019-03-20
-
 圣诞老人:使用PS绘制圣诞老人插画2019-02-21
圣诞老人:使用PS绘制圣诞老人插画2019-02-21
-
 Lumix相机:PS绘制粉色的照相机教程2019-01-18
Lumix相机:PS绘制粉色的照相机教程2019-01-18
热门文章
-
 Photoshop结合AI制作扁平化滑轮少女插画2021-03-11
Photoshop结合AI制作扁平化滑轮少女插画2021-03-11
-
 Photoshop绘制磨砂风格的插画作品2021-03-16
Photoshop绘制磨砂风格的插画作品2021-03-16
-
 绘制铁块:用PS制作金属材质的铁块
相关文章10292019-02-28
绘制铁块:用PS制作金属材质的铁块
相关文章10292019-02-28
-
 蝴蝶结绘画:PS绘制逼真的蝴蝶结图标
相关文章7222019-01-07
蝴蝶结绘画:PS绘制逼真的蝴蝶结图标
相关文章7222019-01-07
-
 商业插画:PS绘制逼真的DC海王插画
相关文章8962018-12-20
商业插画:PS绘制逼真的DC海王插画
相关文章8962018-12-20
-
 Photoshop绘制立体逼真的拟物仪表盘图标
相关文章19312018-11-03
Photoshop绘制立体逼真的拟物仪表盘图标
相关文章19312018-11-03
-
 Photoshop绘制逼真的超凡蜘蛛侠教程
相关文章11872018-09-17
Photoshop绘制逼真的超凡蜘蛛侠教程
相关文章11872018-09-17
-
 Photoshop绘制逼真的游戏宝箱图标
相关文章4902018-09-12
Photoshop绘制逼真的游戏宝箱图标
相关文章4902018-09-12
-
 Photoshop鼠绘逼真的音响图标教程
相关文章8722018-09-03
Photoshop鼠绘逼真的音响图标教程
相关文章8722018-09-03
-
 Photoshop绘制逼真的美国队长盾牌教程
相关文章14742018-08-23
Photoshop绘制逼真的美国队长盾牌教程
相关文章14742018-08-23
