Photoshop绘制超逼真的金属质感沙漏(7)
文章来源于 优设,感谢作者 ChloeRowe林雅诺 给我们带来经精彩的文章!设计教程/PS教程/鼠绘教程2015-09-06
顶部,上下沙的形状用钢笔工具创建的。然后是落下的砂砾,用画笔,画笔设置如下图: 散布: 形状动态 Step 52 在沙组里创建沙子的顶部,也就是上部和下部由三个用钢笔工具形状的层。 创建一个新图层名为Sand lower
顶部,上下沙的形状用钢笔工具创建的。然后是落下的砂砾,用画笔,画笔设置如下图:
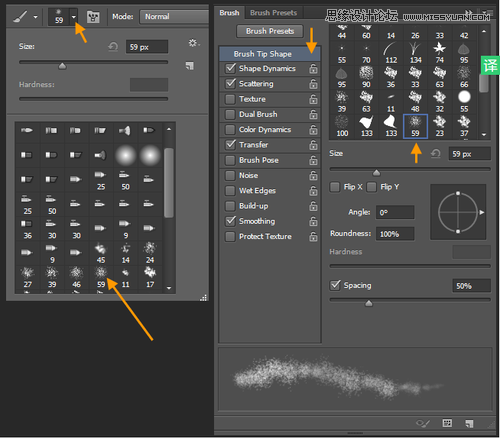
散布:
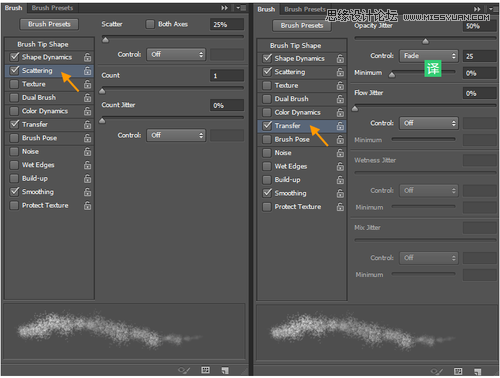
形状动态
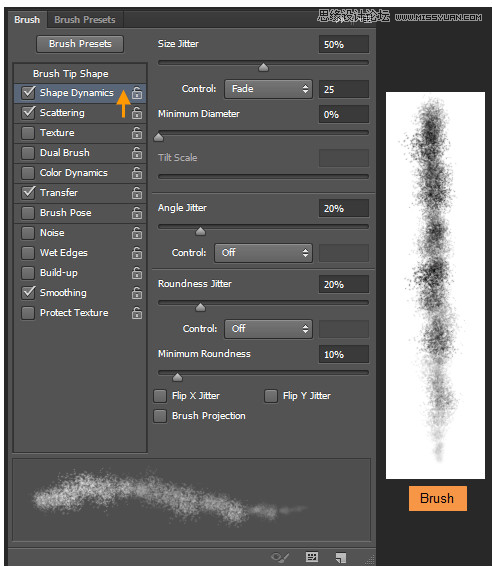
Step 52
在“沙”组里创建沙子的顶部,也就是上部和下部由三个用钢笔工具形状的层。
创建一个新图层名为“Sand lower”。前景色和背景色为#c79e73和#b7864d。
现在填入的“Sand lower” 层和#b7864d颜色。然后滤镜>杂色>添加杂色。
输入25%值,如图设置,然后重命名为 “Sand falling”, “Sand upper” and “Sand top”。
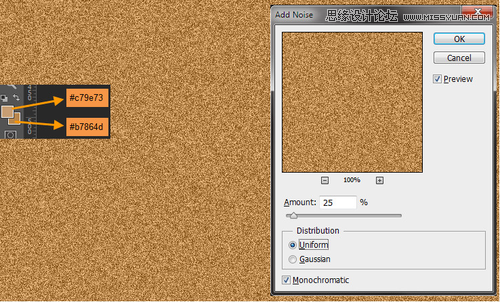
按住CTRL键单击沙下部形状图层,添加图层蒙版。
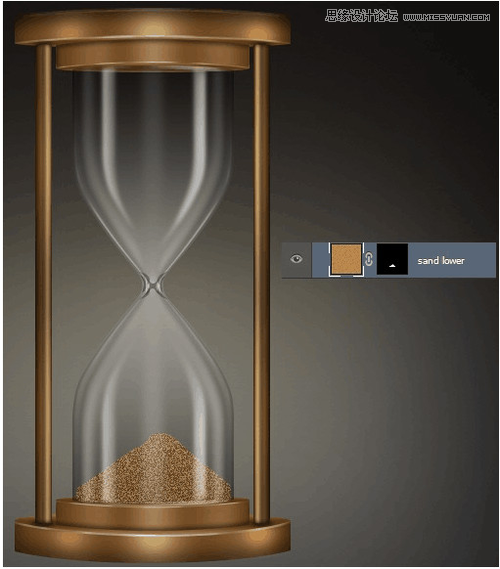
Step 53
“Sand upper” 和 “Sand top”添加蒙版,相同的做法。关闭“Sand falling”。
下一步,我们将给 “Sand falling”添加蒙版。
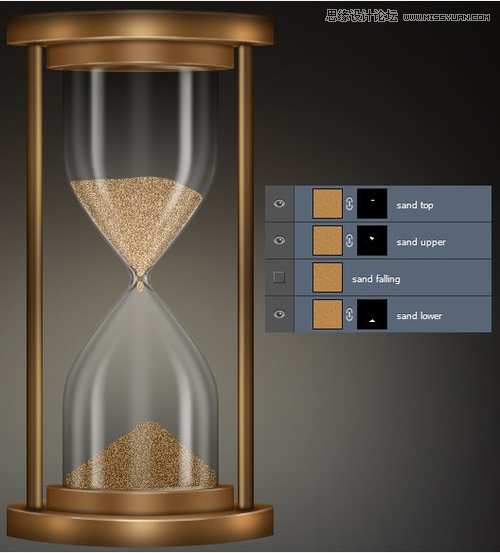
Step 54
“Sand falling”层,图层>图层蒙版>隐藏全部。
这将创建一个黑色蒙版。现在的“Sand falling”层完全隐藏。
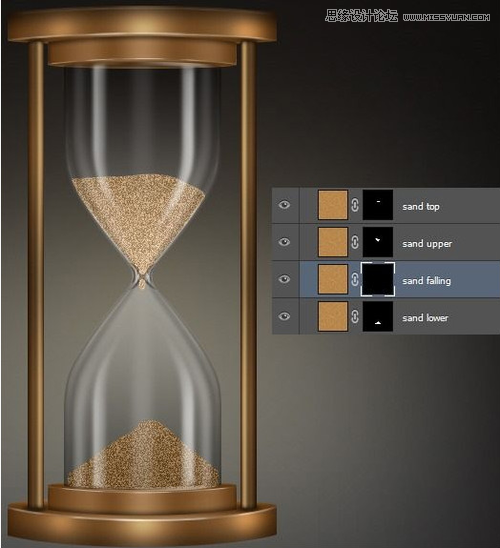
选择飞溅笔刷和白色的刷色。然后在蒙版内,露出的沙子质地。
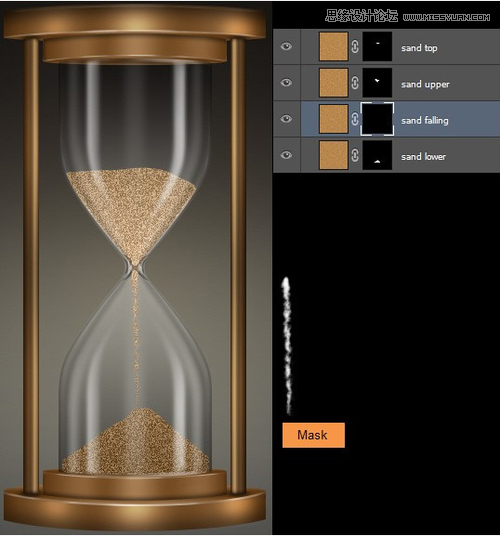
Step 55
下一步,我们将添加一个色阶调整层提亮“Sand falling”。
首先在“沙落”图层蒙版缩略图按住CTRL键单击。这将加载“Sand falling”图层蒙版作为选择。
去图层>新建调整图层>色阶。
水平调整层将创建该选区的蒙版。
重命名级别调整层“sand falling bright”。
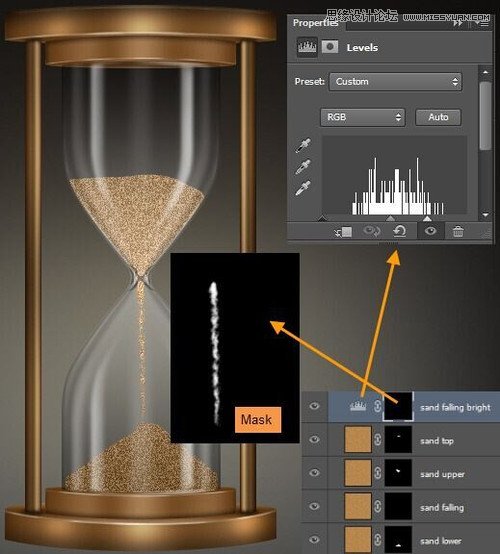
Step 56
在“Sand top”图层的蒙版缩略图CTRL单击加载,作为一个选择。
创建顶部名为 “Sand top shadow”新层。选择柔画笔,用50%不透明度,颜色#463f3c。
画一些影子在沙滩上的顶部。然后降低图层不透明度为30%。
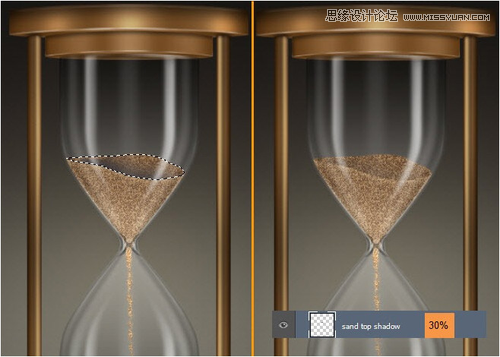
 情非得已
情非得已
推荐文章
-
 Photoshop绘制磨砂风格的插画作品2021-03-16
Photoshop绘制磨砂风格的插画作品2021-03-16
-
 Photoshop结合AI制作扁平化滑轮少女插画2021-03-11
Photoshop结合AI制作扁平化滑轮少女插画2021-03-11
-
 Photoshop结合AI绘制扁平化风格的少女插画2020-03-13
Photoshop结合AI绘制扁平化风格的少女插画2020-03-13
-
 Photoshop结合AI绘制春字主题插画作品2020-03-13
Photoshop结合AI绘制春字主题插画作品2020-03-13
-
 Photoshop绘制时尚大气的手机APP图标2020-03-12
Photoshop绘制时尚大气的手机APP图标2020-03-12
-
 Photoshop绘制立体感十足的手机图标2020-03-12
Photoshop绘制立体感十足的手机图标2020-03-12
-
 玻璃瓶绘画:PS绘制玻璃质感的魔法瓶2020-03-11
玻璃瓶绘画:PS绘制玻璃质感的魔法瓶2020-03-11
-
 像素工厂:用PS设计等距像素的工厂图标2019-03-20
像素工厂:用PS设计等距像素的工厂图标2019-03-20
-
 圣诞老人:使用PS绘制圣诞老人插画2019-02-21
圣诞老人:使用PS绘制圣诞老人插画2019-02-21
-
 Lumix相机:PS绘制粉色的照相机教程2019-01-18
Lumix相机:PS绘制粉色的照相机教程2019-01-18
热门文章
-
 Photoshop结合AI制作扁平化滑轮少女插画2021-03-11
Photoshop结合AI制作扁平化滑轮少女插画2021-03-11
-
 Photoshop绘制磨砂风格的插画作品2021-03-16
Photoshop绘制磨砂风格的插画作品2021-03-16
-
 绘制铁块:用PS制作金属材质的铁块
相关文章10292019-02-28
绘制铁块:用PS制作金属材质的铁块
相关文章10292019-02-28
-
 蝴蝶结绘画:PS绘制逼真的蝴蝶结图标
相关文章7222019-01-07
蝴蝶结绘画:PS绘制逼真的蝴蝶结图标
相关文章7222019-01-07
-
 商业插画:PS绘制逼真的DC海王插画
相关文章8962018-12-20
商业插画:PS绘制逼真的DC海王插画
相关文章8962018-12-20
-
 Photoshop绘制立体逼真的拟物仪表盘图标
相关文章19312018-11-03
Photoshop绘制立体逼真的拟物仪表盘图标
相关文章19312018-11-03
-
 Photoshop绘制逼真的超凡蜘蛛侠教程
相关文章11872018-09-17
Photoshop绘制逼真的超凡蜘蛛侠教程
相关文章11872018-09-17
-
 Photoshop绘制逼真的游戏宝箱图标
相关文章4902018-09-12
Photoshop绘制逼真的游戏宝箱图标
相关文章4902018-09-12
-
 Photoshop鼠绘逼真的音响图标教程
相关文章8722018-09-03
Photoshop鼠绘逼真的音响图标教程
相关文章8722018-09-03
-
 Photoshop绘制逼真的美国队长盾牌教程
相关文章14742018-08-23
Photoshop绘制逼真的美国队长盾牌教程
相关文章14742018-08-23
