Photoshop绘制超逼真的金属质感沙漏(5)
文章来源于 优设,感谢作者 ChloeRowe林雅诺 给我们带来经精彩的文章!Step 36
双击“Base upr large side”图层打开图层样式窗口。下面是渐变叠加设置:
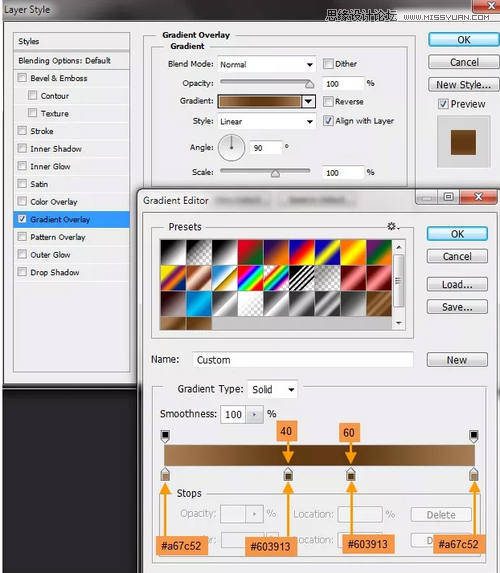
然后,内阴影设置:
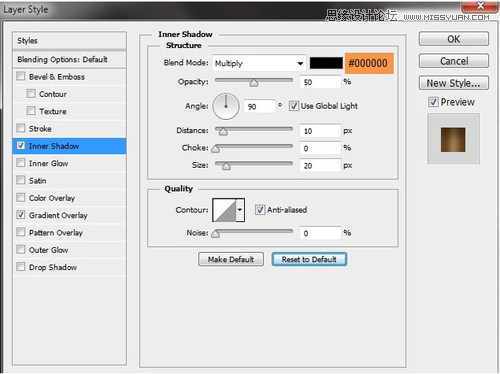
Step 37
“Base upr large surface” 图层样式。下面是渐变叠加设置:
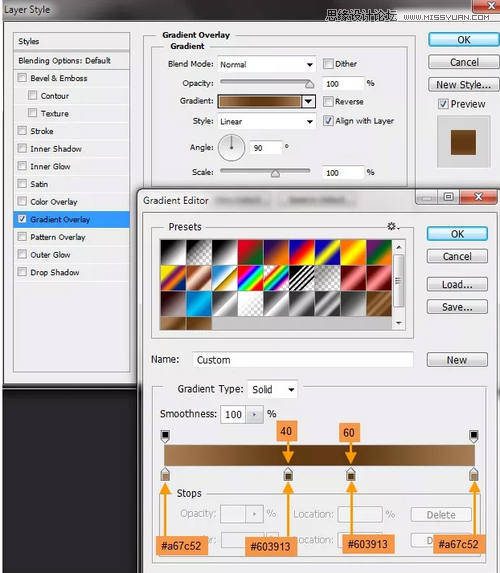
Step 38
接下来,我们复制“Base upr large side”粘贴图层样式到“Base upr small side”。
然后是“Base upr large surface” 到“Base upr small surface”。
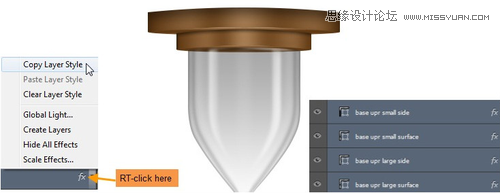
Step 39
把所有的打包成组,然后ctrl+j复制,垂直翻转,重命名
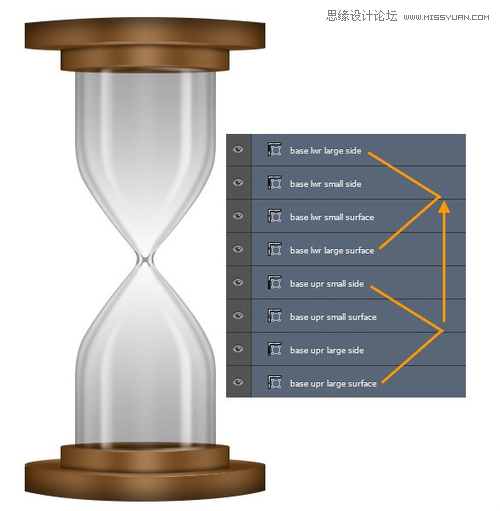
Step 40
下一步,我们将创建高光和阴影,首先创建“Base lwr large side” 的高光,名称为 “Base upr large side highlight”图层。按住CTRL键单击以选中“Base upr large side”,选出选区,然后用软刷白色,50%的不透明度,如图在新图层上画,然后该层的不透明度变化至70%。

Step 41
创建一个名为“Base edge highlight upr large”在之前的高光图层上,并创建相应大一些的亮点。
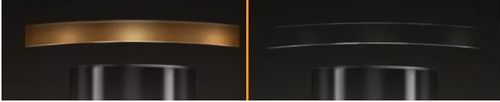
添加图层蒙版,用柔软的黑色笔刷与50%不透明度,隐藏某些地区。降低图层不透明度为50%。

Step 42
创建一个新层,命名为 “Base upr large side shadow”,使用软刷黑色和50%。图层不透明度改为70%。
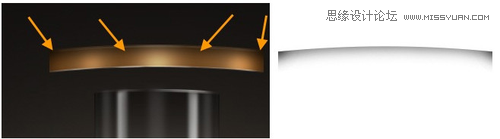
Step 43
接下来创建一个名为 “Base edge highlight upr small” 层,画一些小的高光边。用软刷有白色的颜色。

添加图层蒙版和油漆,用柔软的黑色笔刷与50%的不透明度隐藏某些地区。降低图层不透明度为50%。

Step 44
同样完成下半部的高光。不要阴影。
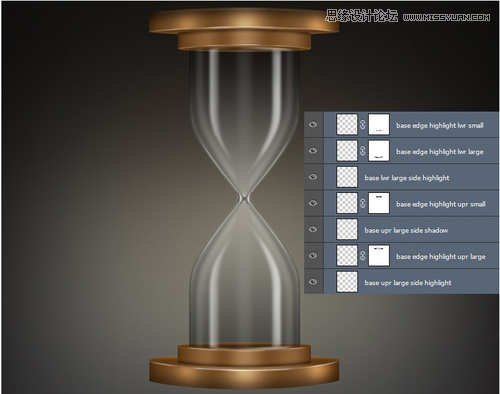
Step 45
创建一个新的图层组“Stands” 在“Base upr + lwr”之上。然后创建两个新的矩形形状图层(#4c4c4c)。
17px宽*491px高。 命名为“Stand left” 和 “stand right”.
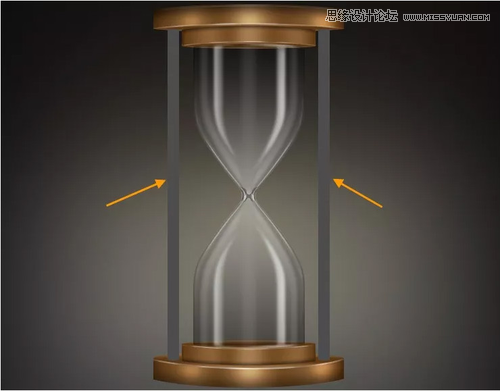
 情非得已
情非得已
-
 Photoshop绘制磨砂风格的插画作品2021-03-16
Photoshop绘制磨砂风格的插画作品2021-03-16
-
 Photoshop结合AI制作扁平化滑轮少女插画2021-03-11
Photoshop结合AI制作扁平化滑轮少女插画2021-03-11
-
 Photoshop结合AI绘制扁平化风格的少女插画2020-03-13
Photoshop结合AI绘制扁平化风格的少女插画2020-03-13
-
 Photoshop结合AI绘制春字主题插画作品2020-03-13
Photoshop结合AI绘制春字主题插画作品2020-03-13
-
 Photoshop绘制时尚大气的手机APP图标2020-03-12
Photoshop绘制时尚大气的手机APP图标2020-03-12
-
 Photoshop绘制立体感十足的手机图标2020-03-12
Photoshop绘制立体感十足的手机图标2020-03-12
-
 玻璃瓶绘画:PS绘制玻璃质感的魔法瓶2020-03-11
玻璃瓶绘画:PS绘制玻璃质感的魔法瓶2020-03-11
-
 像素工厂:用PS设计等距像素的工厂图标2019-03-20
像素工厂:用PS设计等距像素的工厂图标2019-03-20
-
 圣诞老人:使用PS绘制圣诞老人插画2019-02-21
圣诞老人:使用PS绘制圣诞老人插画2019-02-21
-
 Lumix相机:PS绘制粉色的照相机教程2019-01-18
Lumix相机:PS绘制粉色的照相机教程2019-01-18
-
 Photoshop结合AI制作扁平化滑轮少女插画2021-03-11
Photoshop结合AI制作扁平化滑轮少女插画2021-03-11
-
 Photoshop绘制磨砂风格的插画作品2021-03-16
Photoshop绘制磨砂风格的插画作品2021-03-16
-
 绘制铁块:用PS制作金属材质的铁块
相关文章10292019-02-28
绘制铁块:用PS制作金属材质的铁块
相关文章10292019-02-28
-
 蝴蝶结绘画:PS绘制逼真的蝴蝶结图标
相关文章7222019-01-07
蝴蝶结绘画:PS绘制逼真的蝴蝶结图标
相关文章7222019-01-07
-
 商业插画:PS绘制逼真的DC海王插画
相关文章8962018-12-20
商业插画:PS绘制逼真的DC海王插画
相关文章8962018-12-20
-
 Photoshop绘制立体逼真的拟物仪表盘图标
相关文章19312018-11-03
Photoshop绘制立体逼真的拟物仪表盘图标
相关文章19312018-11-03
-
 Photoshop绘制逼真的超凡蜘蛛侠教程
相关文章11872018-09-17
Photoshop绘制逼真的超凡蜘蛛侠教程
相关文章11872018-09-17
-
 Photoshop绘制逼真的游戏宝箱图标
相关文章4902018-09-12
Photoshop绘制逼真的游戏宝箱图标
相关文章4902018-09-12
-
 Photoshop鼠绘逼真的音响图标教程
相关文章8722018-09-03
Photoshop鼠绘逼真的音响图标教程
相关文章8722018-09-03
-
 Photoshop绘制逼真的美国队长盾牌教程
相关文章14742018-08-23
Photoshop绘制逼真的美国队长盾牌教程
相关文章14742018-08-23
