Photoshop绘制超逼真的金属质感沙漏(3)
文章来源于 优设,感谢作者 ChloeRowe林雅诺 给我们带来经精彩的文章!Step 17
通过单击图层面板中的添加图层蒙版按钮,添加图层蒙版的 “Glass upper shadow edge 1”层。
选择一个软刷黑的颜色和50%的不透明度。然后蒙版里擦拭,隐藏的顶部和底部边缘。
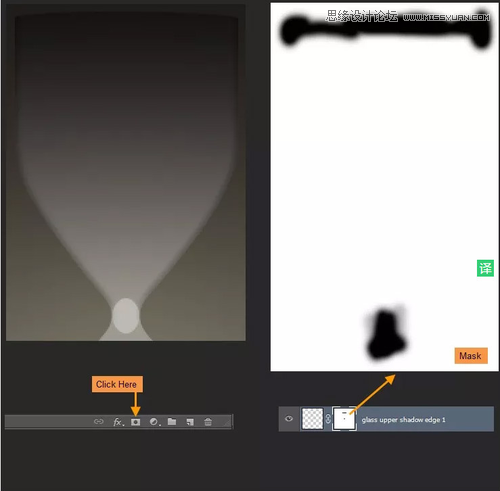
Step 18
在“Glass upper shadow edge 2” 层的蒙版里 擦出文字”“Y形状。
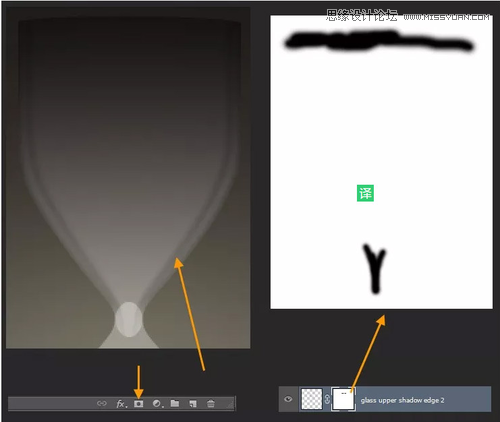
Step 19
返回到“Glass upper” 层。添加图层蒙版像下面的图像隐藏在玻璃上颈部的下部。
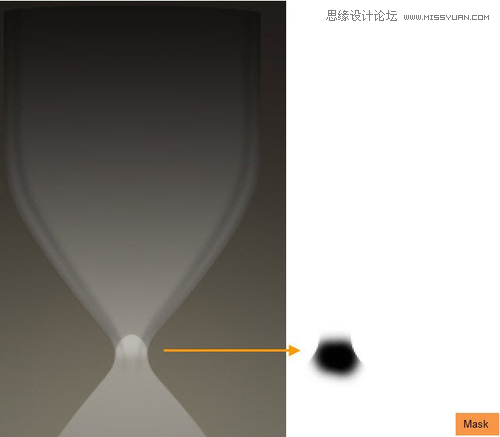
Step 20
按照相同的过程在“Glass lower” 层里。
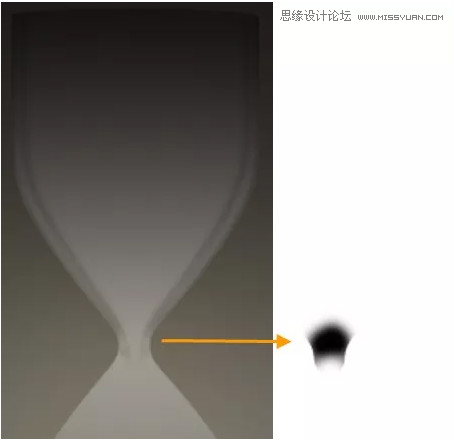
Step 21
创建一个名为新层上的“玻璃上影线边缘2”层的顶部 “Glass highlight upr sides”。按照同样的方法,如边缘的阴影和“Glass upper shadow edge 2” 层的形状中创建的白色形状。改变图层不透明度改为30%。
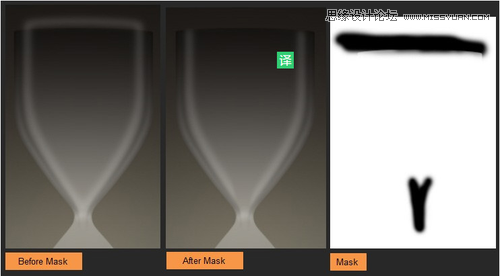
Step 22
选择钢笔工具创建一个白色的形状像,在“Glass highlight upr sides”层之上。重命名此层为“Glass highlight upr left” ,然后选择栅格化。高斯模糊,并添加一个图层蒙版。黑色软笔刷50%透明度,在蒙版里擦拭右侧,然后该层的不透明度70%。
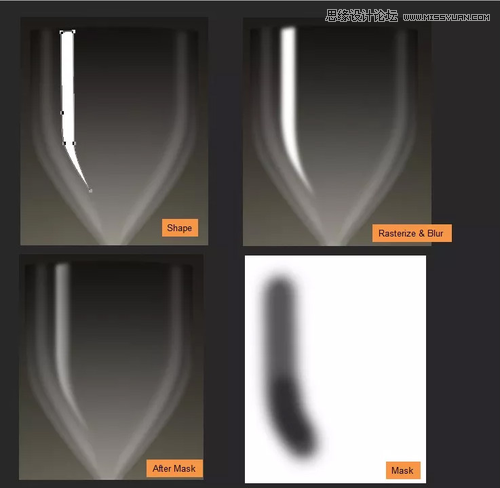
Step 23
同样打造“Glass highlight upr right”。不透明度为70%。
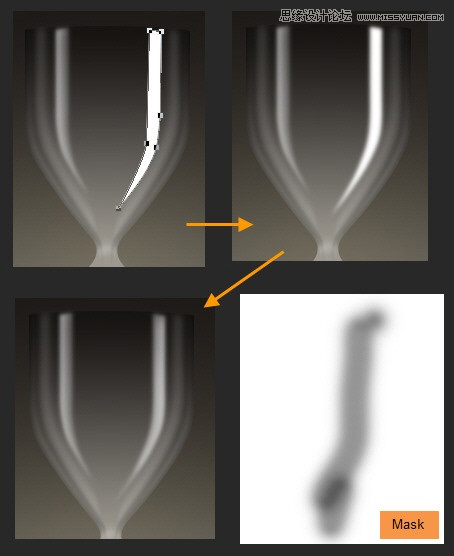
Step 24
按住CTRL键单击的“Glass upper” 层选择。创建一个名为的 “Glass upr right edge up” 层在 “Glass highlight upr right”
之上。用白色填充颜色的选择。继续上面的一小部分,并像下面的图片删除部分。
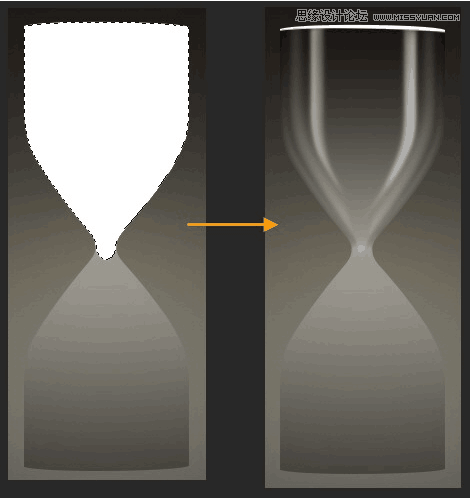
Step 25
添加图层蒙版,像下面的图片。高亮将是右侧比左侧更加明显。图层不透明度改为70%。
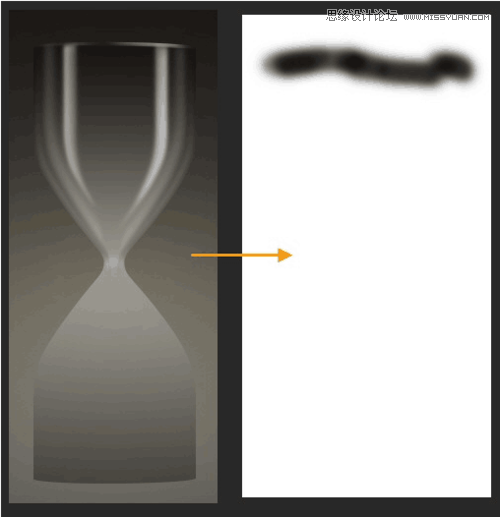
Step 26
创建一个名为 “Glass upr highlight mid” 新层。以一个30像素的软刷白色。再画一条直线,然后编辑>变换>扭曲。拖动边界框的底部手柄内锥度的下部。
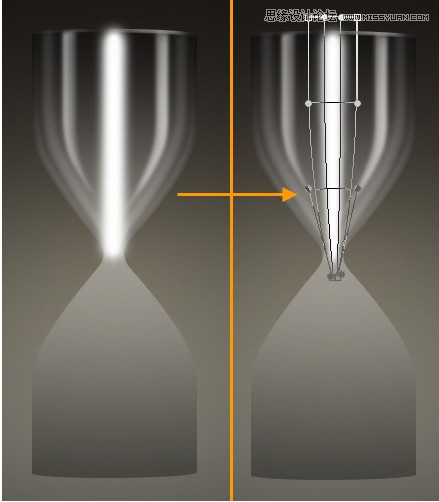
Step 27
添加图层蒙版到这一层,掩盖的上下部分,融为一体。该层的不透明度改为10%。
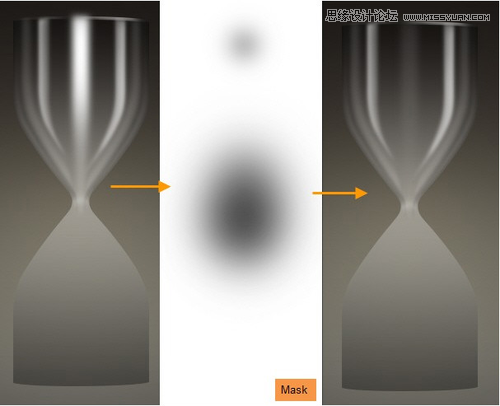
 情非得已
情非得已
-
 Photoshop绘制磨砂风格的插画作品2021-03-16
Photoshop绘制磨砂风格的插画作品2021-03-16
-
 Photoshop结合AI制作扁平化滑轮少女插画2021-03-11
Photoshop结合AI制作扁平化滑轮少女插画2021-03-11
-
 Photoshop结合AI绘制扁平化风格的少女插画2020-03-13
Photoshop结合AI绘制扁平化风格的少女插画2020-03-13
-
 Photoshop结合AI绘制春字主题插画作品2020-03-13
Photoshop结合AI绘制春字主题插画作品2020-03-13
-
 Photoshop绘制时尚大气的手机APP图标2020-03-12
Photoshop绘制时尚大气的手机APP图标2020-03-12
-
 Photoshop绘制立体感十足的手机图标2020-03-12
Photoshop绘制立体感十足的手机图标2020-03-12
-
 玻璃瓶绘画:PS绘制玻璃质感的魔法瓶2020-03-11
玻璃瓶绘画:PS绘制玻璃质感的魔法瓶2020-03-11
-
 像素工厂:用PS设计等距像素的工厂图标2019-03-20
像素工厂:用PS设计等距像素的工厂图标2019-03-20
-
 圣诞老人:使用PS绘制圣诞老人插画2019-02-21
圣诞老人:使用PS绘制圣诞老人插画2019-02-21
-
 Lumix相机:PS绘制粉色的照相机教程2019-01-18
Lumix相机:PS绘制粉色的照相机教程2019-01-18
-
 Photoshop结合AI制作扁平化滑轮少女插画2021-03-11
Photoshop结合AI制作扁平化滑轮少女插画2021-03-11
-
 Photoshop绘制磨砂风格的插画作品2021-03-16
Photoshop绘制磨砂风格的插画作品2021-03-16
-
 绘制铁块:用PS制作金属材质的铁块
相关文章10292019-02-28
绘制铁块:用PS制作金属材质的铁块
相关文章10292019-02-28
-
 蝴蝶结绘画:PS绘制逼真的蝴蝶结图标
相关文章7222019-01-07
蝴蝶结绘画:PS绘制逼真的蝴蝶结图标
相关文章7222019-01-07
-
 商业插画:PS绘制逼真的DC海王插画
相关文章8962018-12-20
商业插画:PS绘制逼真的DC海王插画
相关文章8962018-12-20
-
 Photoshop绘制立体逼真的拟物仪表盘图标
相关文章19312018-11-03
Photoshop绘制立体逼真的拟物仪表盘图标
相关文章19312018-11-03
-
 Photoshop绘制逼真的超凡蜘蛛侠教程
相关文章11872018-09-17
Photoshop绘制逼真的超凡蜘蛛侠教程
相关文章11872018-09-17
-
 Photoshop绘制逼真的游戏宝箱图标
相关文章4902018-09-12
Photoshop绘制逼真的游戏宝箱图标
相关文章4902018-09-12
-
 Photoshop鼠绘逼真的音响图标教程
相关文章8722018-09-03
Photoshop鼠绘逼真的音响图标教程
相关文章8722018-09-03
-
 Photoshop绘制逼真的美国队长盾牌教程
相关文章14742018-08-23
Photoshop绘制逼真的美国队长盾牌教程
相关文章14742018-08-23
