Photoshop绘制超逼真的金属质感沙漏(4)
文章来源于 优设,感谢作者 ChloeRowe林雅诺 给我们带来经精彩的文章!Step 28
按照同样的过程就像 “Glass upr highlight mid” 中包含一个白色的形状命名为““Glass upr edge highlight left”,创建新图层。然后掩盖它隐藏的一些部分。然后该层的不透明度变化至50%。
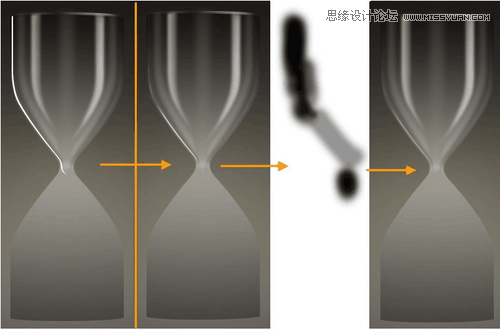
Step 29
同样打造“Glass upr left edge up”层。
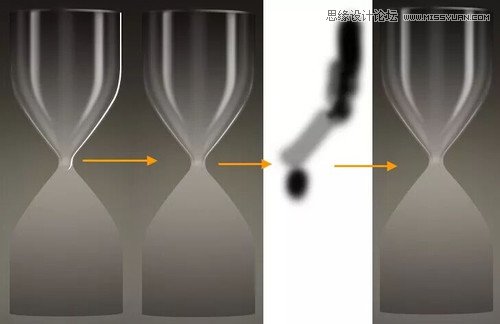
Step 30
就拿钢笔工具创建两个黑色形状像如下。那么这两个层的不透明度变化至30%。这两个形状图层的名称将是“Glass joint shadow upr right”和“Glass joint shadow upr left”.。
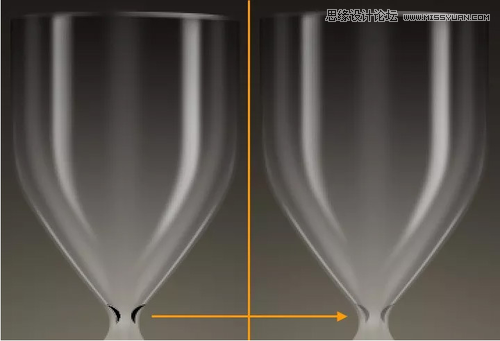
Step 31
下一步,我们将在沙漏的颈部区域上创建三个小的形状。但是,他们应该是“Glass upr highlights + shadows”的三层。您可以在最后一层(即“Glass joint shadow upr left”)的基础上生成这三个层次,然后拖下来。因此,用钢笔工具创建一个类似下图黑色形状。新的形状图层的名称将是““Glass joint mid shadow”和不透明度40%。
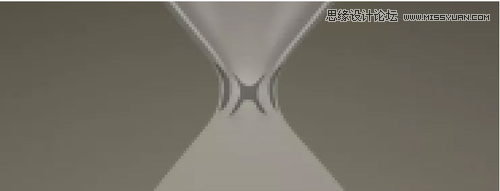
创建像下面的图片的形状。
选择形状图层,去窗口>路径,打开路径面板。
确保在路径面板的路径选择。然后在上面点击路径操作按钮的选项栏,并选择-组合形状。
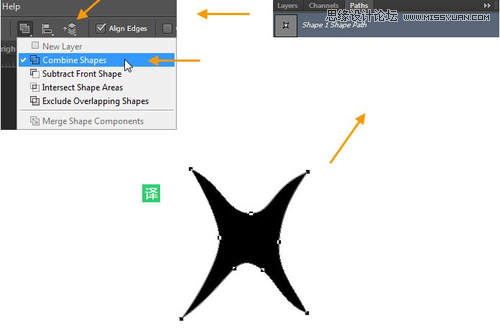
然后创建相同的形状层内的另一种形状。
完成形状图层栅格化,低半径(2-3 PX)高斯模糊。图层不透明度改为40%。

Step 32
同样创建白色形状像下面的图片。
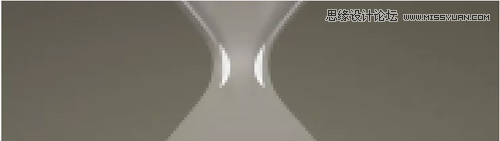
但是,没有必要高斯模糊它。就在图层不透明度改为50%。
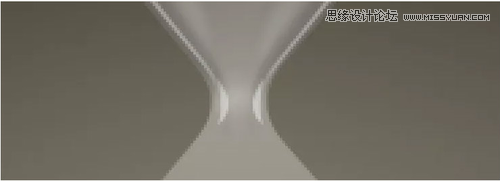
Step 33
复制组 “Glass upr highlights + shadows”。重命名复制的组为“Glass lwr highlights + shadows”,然后向下拖动下方的“Glass upr highlights + shadows”5组。然后,ctrl+T,垂直翻转。如图放置。
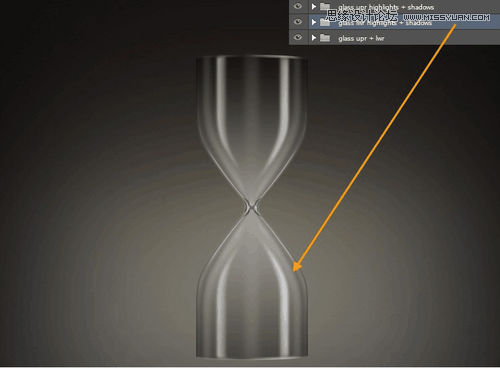
展开这个“Glass lwr highlights + shadows” 组,并删除那些我们之前创建形状的“Glass upr highlights + shadows”组。因为它们是重叠的,我们仅需要形状上部。
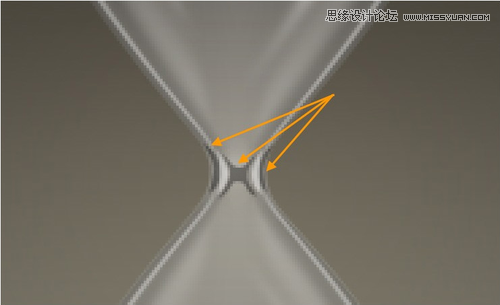
Step 34
创建一个名“Base upr + lwr”组在“Glass upr + lwr”层之上,在“Bg grd”之下 。使用椭圆和矩形工具,
并适当变形,建立出如下形状。
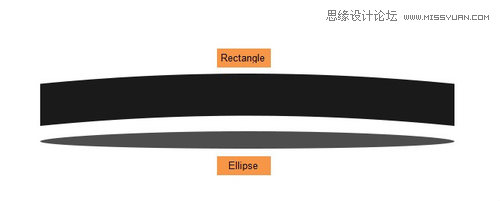
使用锚点工具和直接选择工具。如图所示,放在一起。形状图层的名称 “Base upr large surface” 和 “Base upr large side”.

Step 35
复制这两个层并重新命名他们“Base upr small surface” 和 “Base upr small side”. 。并调整其大小,如图放置。
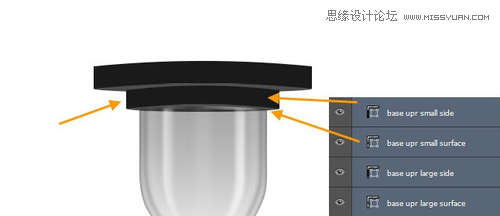
 情非得已
情非得已
-
 Photoshop绘制磨砂风格的插画作品2021-03-16
Photoshop绘制磨砂风格的插画作品2021-03-16
-
 Photoshop结合AI制作扁平化滑轮少女插画2021-03-11
Photoshop结合AI制作扁平化滑轮少女插画2021-03-11
-
 Photoshop结合AI绘制扁平化风格的少女插画2020-03-13
Photoshop结合AI绘制扁平化风格的少女插画2020-03-13
-
 Photoshop结合AI绘制春字主题插画作品2020-03-13
Photoshop结合AI绘制春字主题插画作品2020-03-13
-
 Photoshop绘制时尚大气的手机APP图标2020-03-12
Photoshop绘制时尚大气的手机APP图标2020-03-12
-
 Photoshop绘制立体感十足的手机图标2020-03-12
Photoshop绘制立体感十足的手机图标2020-03-12
-
 玻璃瓶绘画:PS绘制玻璃质感的魔法瓶2020-03-11
玻璃瓶绘画:PS绘制玻璃质感的魔法瓶2020-03-11
-
 像素工厂:用PS设计等距像素的工厂图标2019-03-20
像素工厂:用PS设计等距像素的工厂图标2019-03-20
-
 圣诞老人:使用PS绘制圣诞老人插画2019-02-21
圣诞老人:使用PS绘制圣诞老人插画2019-02-21
-
 Lumix相机:PS绘制粉色的照相机教程2019-01-18
Lumix相机:PS绘制粉色的照相机教程2019-01-18
-
 Photoshop结合AI制作扁平化滑轮少女插画2021-03-11
Photoshop结合AI制作扁平化滑轮少女插画2021-03-11
-
 Photoshop绘制磨砂风格的插画作品2021-03-16
Photoshop绘制磨砂风格的插画作品2021-03-16
-
 绘制铁块:用PS制作金属材质的铁块
相关文章10292019-02-28
绘制铁块:用PS制作金属材质的铁块
相关文章10292019-02-28
-
 蝴蝶结绘画:PS绘制逼真的蝴蝶结图标
相关文章7222019-01-07
蝴蝶结绘画:PS绘制逼真的蝴蝶结图标
相关文章7222019-01-07
-
 商业插画:PS绘制逼真的DC海王插画
相关文章8962018-12-20
商业插画:PS绘制逼真的DC海王插画
相关文章8962018-12-20
-
 Photoshop绘制立体逼真的拟物仪表盘图标
相关文章19312018-11-03
Photoshop绘制立体逼真的拟物仪表盘图标
相关文章19312018-11-03
-
 Photoshop绘制逼真的超凡蜘蛛侠教程
相关文章11872018-09-17
Photoshop绘制逼真的超凡蜘蛛侠教程
相关文章11872018-09-17
-
 Photoshop绘制逼真的游戏宝箱图标
相关文章4902018-09-12
Photoshop绘制逼真的游戏宝箱图标
相关文章4902018-09-12
-
 Photoshop鼠绘逼真的音响图标教程
相关文章8722018-09-03
Photoshop鼠绘逼真的音响图标教程
相关文章8722018-09-03
-
 Photoshop绘制逼真的美国队长盾牌教程
相关文章14742018-08-23
Photoshop绘制逼真的美国队长盾牌教程
相关文章14742018-08-23
