Photoshop绘制超逼真的金属质感沙漏(8)
文章来源于 优设,感谢作者 ChloeRowe林雅诺 给我们带来经精彩的文章!Step 57
在“Sand upper”图层的蒙版缩略图下CTRL单击加载,作为一个选区。
创建顶部名为“Sand shadow side”的新层。
使用相同的笔刷画一些影子。然后降低图层不透明度为20%。
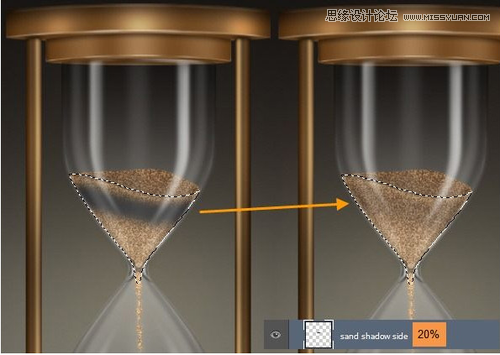
Step 58
在“Sand upr highlight”上面创建新建一个图层。
拿软毛刷为50%不透明度和白色的颜色。
画一些亮点在砂上部区域的下部。
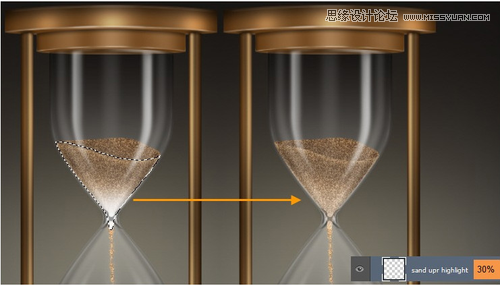
Step 59
下一步,我们将创建沙漏的木材纹理。创建一个名为“木材纹理”在“沙”之上的新图层组。
创建该组内一个名为“Base upr + lwr surface fibers” 的新层。
更改前景色和背景色为#724c27和#dfbc9c。
然后填充#dfbc9c色层。滤镜>渲染>纤维,用16和4。
滤镜>锐化> USM锐化,并使用100,1.0和0半径和阈值。
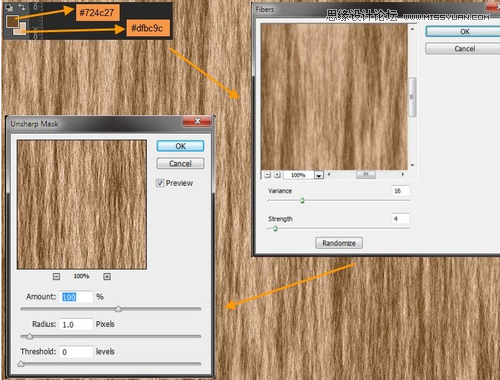
Step 60
调整“Base upr + lwr surface fibers”层,编辑>变换>缩放。
复制这一层并重新命名为“Fibers overlay”.
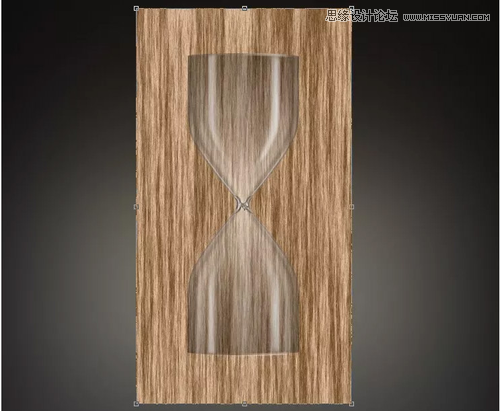
Step 61
选择上下两个基地,如图,选出选区。
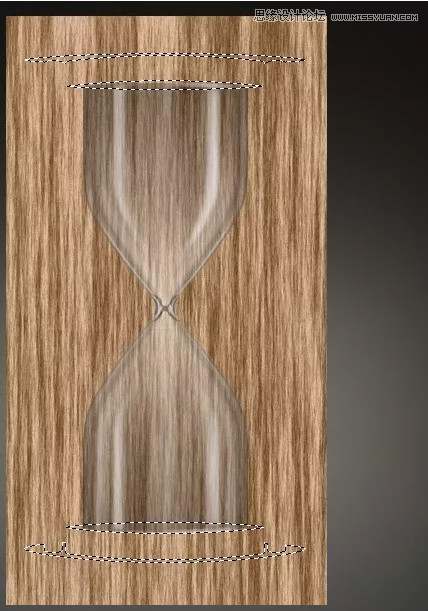
然后回到“Base upr + lwr surface fibers”图层,添加图层蒙版吧。该层的不透明度改为10%。
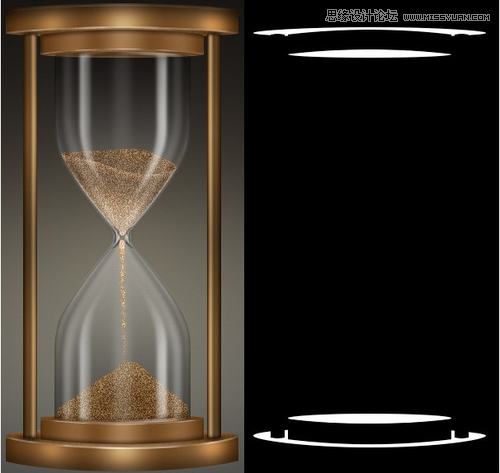
Step 62
下一步创建“Base upr + lwr” CTRL-click on “Base upr large surface”的纹理。
选出选区,回到“纤维叠加”图层,添加图层蒙版。
这层的图层不透明度改为10%,混合模式为叠加。

Step 63
重复的“纤维叠加”图层,并重新命名为“纤维正片叠底”。改变混合模式为正片叠底,不透明度为10%。
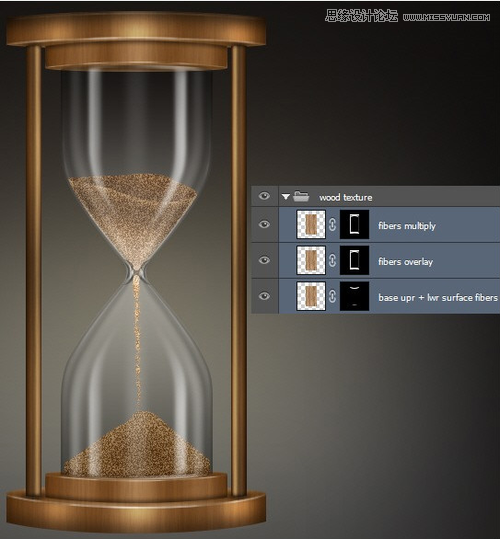
Step 64
新建图层,然后可用钢笔画出。用黑色填充颜色的选择。复制这一层并重新命名为“Base shadow contact”。
然后,针对 “Base shadow area”.,
滤镜>模糊>高斯模糊,然后键入3px,然后点击确定。
接着滤镜>模糊>动感模糊,然后键入100像素的距离和角度0度。
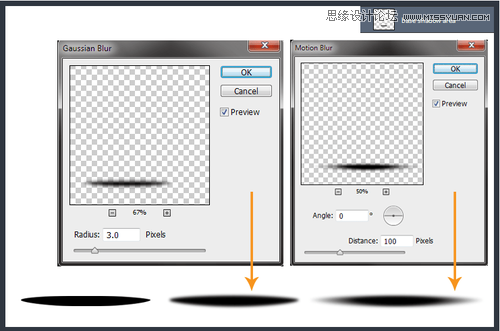
然后,下面的“Base shadow contact”层,滤镜>模糊>高斯模糊,然后输入2个像素,然后点击确定。
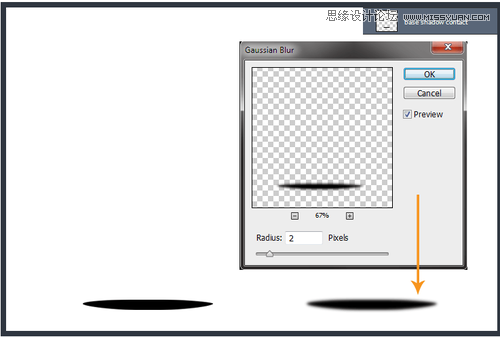
然后向下移动一点,完成~
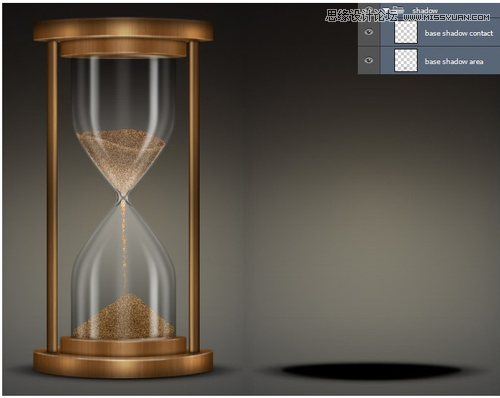
 情非得已
情非得已
-
 Photoshop绘制磨砂风格的插画作品2021-03-16
Photoshop绘制磨砂风格的插画作品2021-03-16
-
 Photoshop结合AI制作扁平化滑轮少女插画2021-03-11
Photoshop结合AI制作扁平化滑轮少女插画2021-03-11
-
 Photoshop结合AI绘制扁平化风格的少女插画2020-03-13
Photoshop结合AI绘制扁平化风格的少女插画2020-03-13
-
 Photoshop结合AI绘制春字主题插画作品2020-03-13
Photoshop结合AI绘制春字主题插画作品2020-03-13
-
 Photoshop绘制时尚大气的手机APP图标2020-03-12
Photoshop绘制时尚大气的手机APP图标2020-03-12
-
 Photoshop绘制立体感十足的手机图标2020-03-12
Photoshop绘制立体感十足的手机图标2020-03-12
-
 玻璃瓶绘画:PS绘制玻璃质感的魔法瓶2020-03-11
玻璃瓶绘画:PS绘制玻璃质感的魔法瓶2020-03-11
-
 像素工厂:用PS设计等距像素的工厂图标2019-03-20
像素工厂:用PS设计等距像素的工厂图标2019-03-20
-
 圣诞老人:使用PS绘制圣诞老人插画2019-02-21
圣诞老人:使用PS绘制圣诞老人插画2019-02-21
-
 Lumix相机:PS绘制粉色的照相机教程2019-01-18
Lumix相机:PS绘制粉色的照相机教程2019-01-18
-
 Photoshop结合AI制作扁平化滑轮少女插画2021-03-11
Photoshop结合AI制作扁平化滑轮少女插画2021-03-11
-
 Photoshop绘制磨砂风格的插画作品2021-03-16
Photoshop绘制磨砂风格的插画作品2021-03-16
-
 绘制铁块:用PS制作金属材质的铁块
相关文章10292019-02-28
绘制铁块:用PS制作金属材质的铁块
相关文章10292019-02-28
-
 蝴蝶结绘画:PS绘制逼真的蝴蝶结图标
相关文章7222019-01-07
蝴蝶结绘画:PS绘制逼真的蝴蝶结图标
相关文章7222019-01-07
-
 商业插画:PS绘制逼真的DC海王插画
相关文章8962018-12-20
商业插画:PS绘制逼真的DC海王插画
相关文章8962018-12-20
-
 Photoshop绘制立体逼真的拟物仪表盘图标
相关文章19312018-11-03
Photoshop绘制立体逼真的拟物仪表盘图标
相关文章19312018-11-03
-
 Photoshop绘制逼真的超凡蜘蛛侠教程
相关文章11872018-09-17
Photoshop绘制逼真的超凡蜘蛛侠教程
相关文章11872018-09-17
-
 Photoshop绘制逼真的游戏宝箱图标
相关文章4902018-09-12
Photoshop绘制逼真的游戏宝箱图标
相关文章4902018-09-12
-
 Photoshop鼠绘逼真的音响图标教程
相关文章8722018-09-03
Photoshop鼠绘逼真的音响图标教程
相关文章8722018-09-03
-
 Photoshop绘制逼真的美国队长盾牌教程
相关文章14742018-08-23
Photoshop绘制逼真的美国队长盾牌教程
相关文章14742018-08-23
